
时间:2021-03-24 21:12:03 来源:www.win10xitong.com 作者:win10
大家都知道,我们生活中离不开电脑,在使用电脑的过程可能就会碰到Win10加注册/反注册DLL右键菜单的问题,如果你是电脑小白的话,遇到了Win10加注册/反注册DLL右键菜单的问题肯定是不知道该怎么解决的。那有没有办法能处理这个Win10加注册/反注册DLL右键菜单的情况呢?肯定是行的,处理这个难题的方法如下:1、Windows 将根据你所输入的名称,为你打开相应的程序、文件夹、文档或 Internet 资源。运行(Win+R)窗口中,输入regedit 命令,确定或回车,可以快速打开注册表编辑器;2、注册表编辑器,依次展开到以下项就完美处理了。要是还不明白的话就可以一起再来看看Win10加注册/反注册DLL右键菜单的完全操作方式。
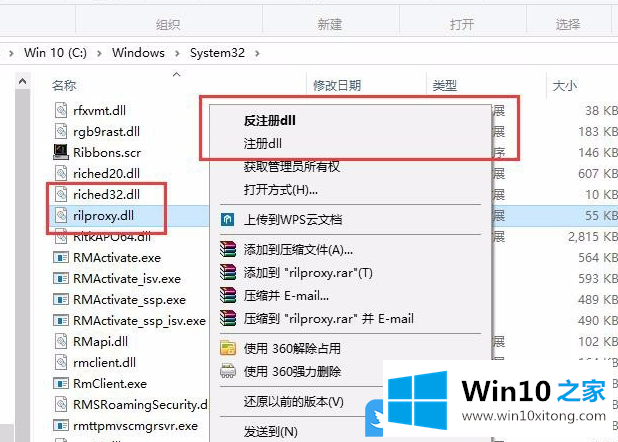
方法/步骤:
1、Windows 将根据你所输入的名称,为你打开相应的程序、文件夹、文档或 Internet 资源。运行(Win+R)窗口中,输入regedit 命令,确定或回车,可以快速打开注册表编辑器;
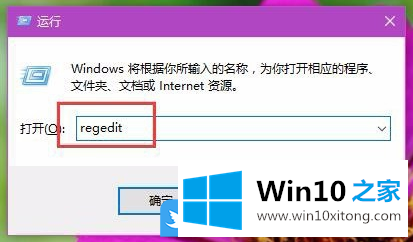
2、注册表编辑器,依次展开到以下项:
HKEY_CLASSES_ROOT\dllfile\shell
如果大家无法找到该子项的话,那么需要在 dllfile 项中,点击右键,在打开的菜单项中,选择新建 - 项,然后将该子项命名为 shell 即可
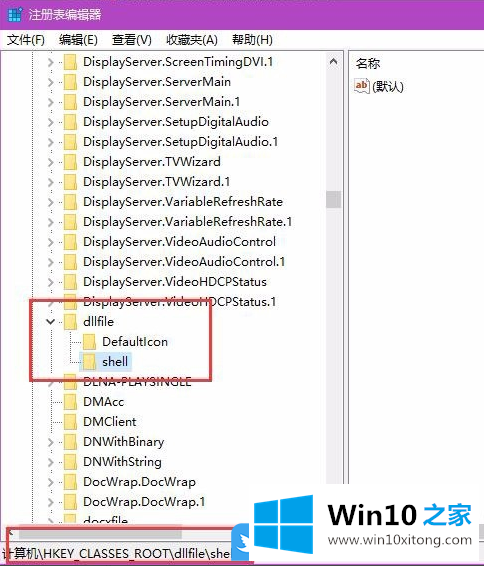
3、接着,右键点击左侧的shell 子项,在打开的菜单项中,选择新建 - 项,并将其命名为注册dll;
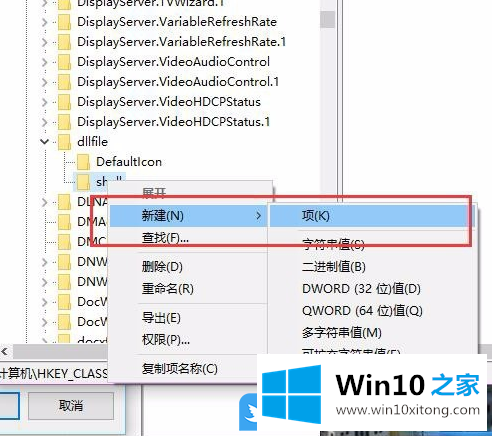
4、再右键点击注册dll,在打开的菜单项中,选择新建 - 项,并将其命名为 Command ;
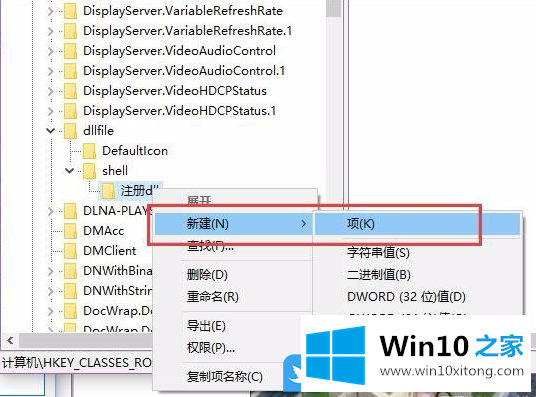
5、在新建好的 Command 项右侧,找到并双击打开该子键,将该子键的键值修改为 regsvr32.exe \"%1\" ;
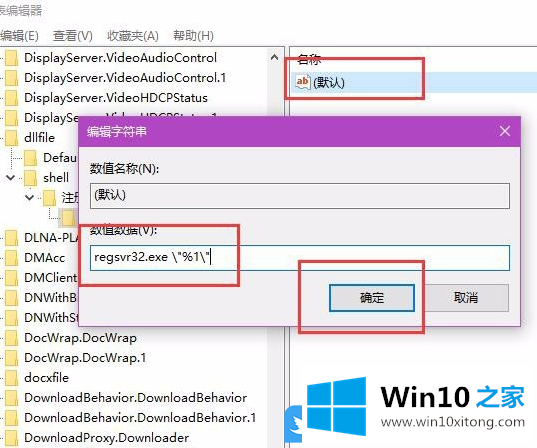
6、接下来,继续右键点击 shell 项,在打开的菜单项中,选择新建 - 项,并将其命名为反注册dll;
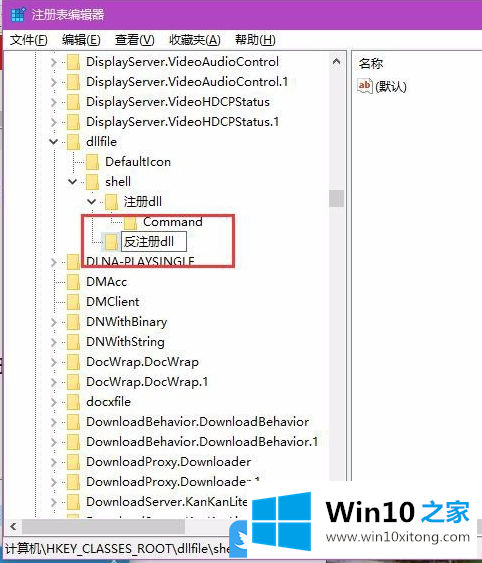
7、接下来,在已经建好的反注册dll项中继续点击右键,在打开的菜单项中,选择新建 - 项,并将其命名为 Command ;
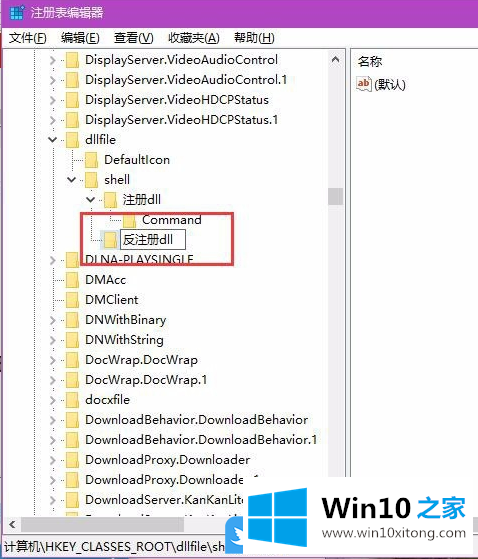
8、在新建好的 Command 项右侧,找到并双击打开该子键,将该子键的键值修改为 regsvr32.exe /u \"%1\" ;
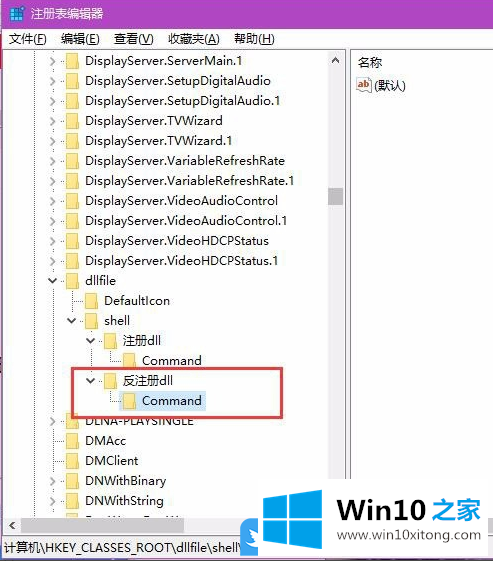
9、完成以上操作后,就已经成功在文件右键菜单中添加了(反)注册dll啦,接下来大家可以在C:\Windows\System32目录下,找到该目录下的dll文件,右键单击后,即可出现所需要的菜单项;
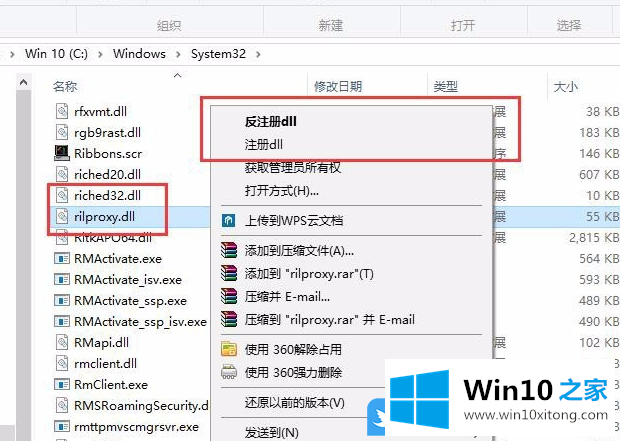
以上就是Win10加注册/反注册DLL右键菜单|Win10右键菜单设置文章。
Win10加注册/反注册DLL右键菜单的完全操作方式非常简单,上面的内容已经告诉了大家全部方法,继续关注本站,更多的windows系统相关问题,可以帮你解答。