
时间:2020-11-01 21:51:32 来源:www.win10xitong.com 作者:win10
今天又有网友来问小编Win10系统调节屏幕亮度无效的问题,这个问题之前都已经解答过了。其实不知都还有多少用户遇到了Win10系统调节屏幕亮度无效的问题,要是你急着处理这个Win10系统调节屏幕亮度无效的情况,就没有时间去找高手帮忙了,我们就自己来学着弄吧,小编这里提供一个解决思路:1、在桌面上按下Windows徽标键+R键,打开运行菜单窗口,在窗口中输入"regedit"关键字,按下回车键之后打开注册表编辑器。2、打开注册表编辑器主页面之后,在页面左侧依次双击打开以下栏目,并将其定位到指定子项即可很轻松的完成了。接下来我们就一起来看看Win10系统调节屏幕亮度无效详细的处理方法。
具体解决步骤如下:
第一步:在桌面上按下Windows徽标键+R键,打开运行菜单窗口,在窗口中输入"regedit"关键字,按下回车键之后打开注册表编辑器。
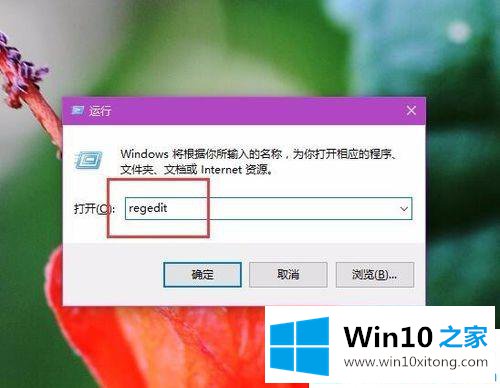
第二步:打开注册表编辑器主页面之后,在页面左侧依次双击打开以下栏目,并将其定位到指定子项。
HKEY_LOCAL_MACHINE\SYSTEM\ControlSet001\Control\Class\{4d36e968-e325-11ce-bfc1-08002be10318}
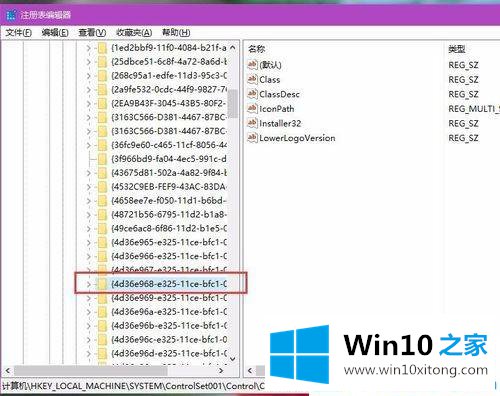
第三步:接下来,双击打开{4d36e968-e325-11ce-bfc1-08002be10318}子项之后,在该项下找到0000和0001两个子项,然后对着0000子项击右键,选择"新建-DWORD(32位)值"选项。
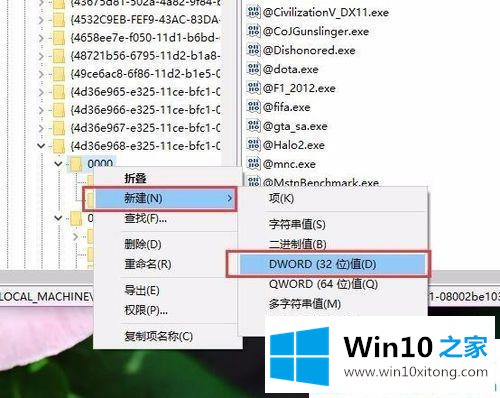
第四步:接下来,我们将该新建的子项命名为"KMD_EnableBrightnessInterface2",然后双击打开该子项值,将该子项值修改为"0"。
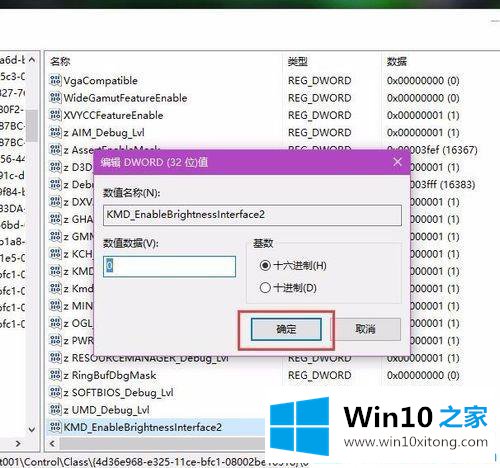
第五步:接下来,按照同样的步骤。在子项0001目录下击右键,选择"新建-DWORD(32位)值"选项,并将其命名为"KMD_EnableBrightnessInterface2",然后双击打开该子项值,将该子项值修改为"0"。
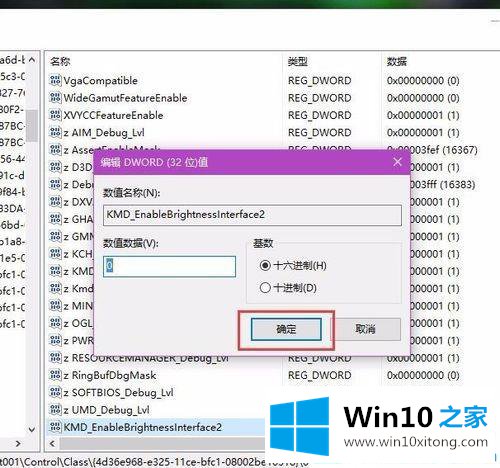
上面就是Win10系统调节屏幕亮度无效的详细解决步骤,有同样问题的用户可以按照上面的方法来解决哦。
Win10系统调节屏幕亮度无效的处理方法就是上面所说的全部内容,谢谢各位对本站的支持。