
时间:2021-03-18 21:30:00 来源:www.win10xitong.com 作者:win10
今天有一位用户说他的电脑安装的是win10系统,在使用的过程中碰到了Win10系统打印机连不上的情况,Win10系统打印机连不上问题对于很多新手来说就不太容易自己解决,大部分时候都会去求助别人,别着急,我们自己就可以处理掉Win10系统打印机连不上的问题,按照这个步骤去处理就行了:1、同时按住“Win+R”键,打开“运行”窗口,输入“services.msc”,点击“确定”,找到相应服务项,点击“停止”。2、同时按住“Win+R”键,打开“运行”窗口。输入“c:\windows\system32\spool\printers”,点击“确定”,删除打开文件夹内的文件就行了,这样,这个问题就可以很简单的处理了。小编下面给大家带来更详细的Win10系统打印机连不上的具体步骤。
具体步骤如下:
1.同时按住“Win R”键,打开“run”窗口,进入“services.msc”,点击“ok”,找到对应的服务项目,点击“stop”。
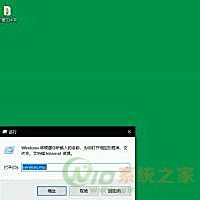
2.同时按住“Win R”键,打开“Run”窗口。输入“c:\ windows \ system32 \ spool \ printers”,然后单击“确定”删除打开文件夹中的文件。

3.同时按住“Win R”键,打开“Run”窗口,输入“services.msc”,点击“OK”。

4.找到对应的服务项目,双击打开,点击“开始”,将开始类型改为“自动”。

以上是win10无法连接打印机问题的详细解决方案。如果打印机无法连接,请不要担心。先找出原因,再对症下药。可以参考以上方法尝试一下,希望对大家有帮助。
Win10系统打印机连不上的具体步骤就是上面所说的全部内容,对这个感兴趣的网友,可以用上面的方法试一试,希望对大家有所帮助。