
时间:2020-11-19 14:32:47 来源:www.win10xitong.com 作者:win10
网友抱怨说他的电脑不知道是不是买到假货了,总是要出Win10系统怎么让笔记本合上盖子不休眠的故障,要是遇到这个问题的用户对电脑知识不是很了解的话,可能自己就不知道怎么解决了。要是你想自动动手来解决这个Win10系统怎么让笔记本合上盖子不休眠的问题,其实可以来看看小编是怎么处理的:1、左下角找到开始图标,鼠标右键点击开始图标,在弹出菜单中,点击【电源选项】;2、打开系统设置电源和睡眠设置项,在相关设置下面点击【其他电源设置】就解决了。下面的内容就是今天小编给大家带来的Win10系统怎么让笔记本合上盖子不休眠的操作要领。
小编推荐系统下载:萝卜家园Win10纯净版
详细解决方法如下:
第一步:左下角找到开始图标,鼠标右键点击开始图标,在弹出菜单中,点击【电源选项】;
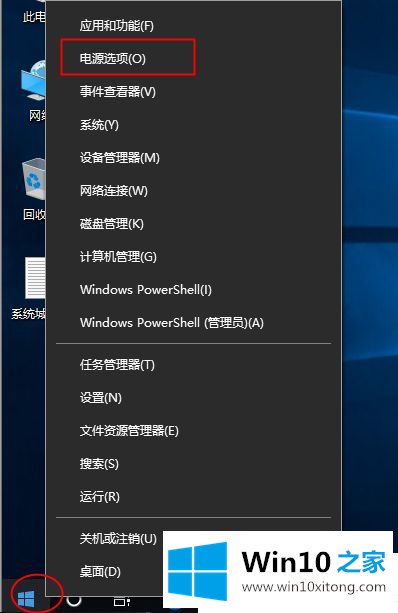
第二步:打开系统设置电源和睡眠设置项,在相关设置下面点击【其他电源设置】;
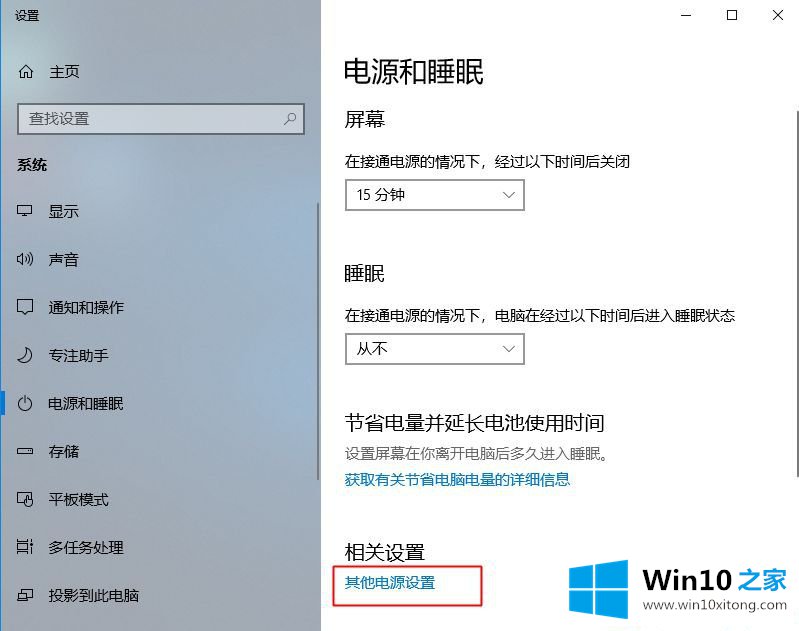
第三步:在电源选项界面左侧点击【选择关闭盖子的功能】;
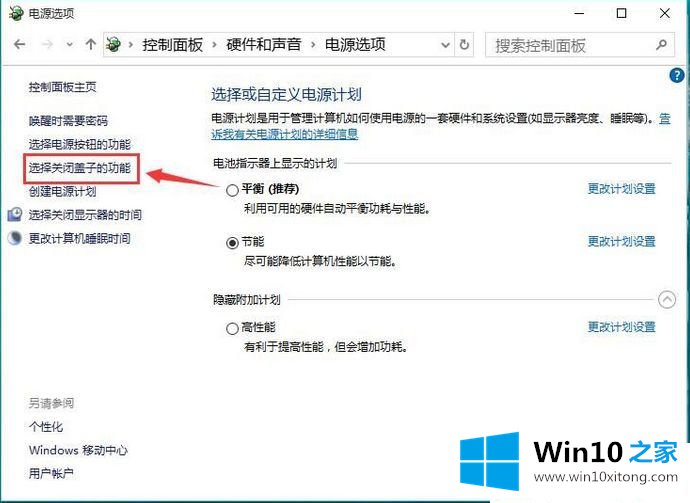
第四步:系统设置下方可以看到【关闭盖子时】选项的下拉菜单,在下拉菜单中,我们可以选择睡眠、关机或者不采取任何操作,注意这时还分为接通电源和不接通电源时的状态,可以根据您的实际需求进行设置操作,选择【不采取任何操作】;
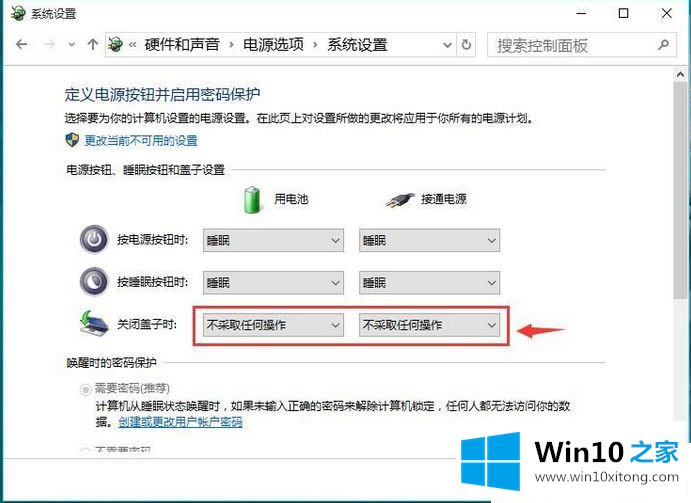
第五步:最后我们点击【保存修改】,这样win10笔记本合盖时就不会自动睡眠了。
以上就是Win10系统怎么让笔记本合上盖子不休眠的方法,有需要的用户可以参照上面的步骤来操作。
以上的内容就是描述的Win10系统怎么让笔记本合上盖子不休眠的操作要领,这篇文章应该会帮助大家解决这个问题,同时希望大家多多支持本站。