
时间:2021-03-17 21:57:08 来源:www.win10xitong.com 作者:win10
刚刚小编在百度知道上看见一位网友在提问,问题是说他在用电脑的时候遇到了win10怎么清理运行内存的问题,确实这个win10怎么清理运行内存的问题对于很多用户来说比较少见,遇到了就不知道如何解决。平时如果有人帮忙解决还好,要是这次没人帮忙怎么办呢?我们可以自己来动手解决win10怎么清理运行内存的问题。我们其实只需要这样操作:1、打开win键,点击设置。2、选择系统进入就完美的搞定了。好了,没有图可能不好理解,下面我们再一起来看看win10怎么清理运行内存的操作手法。
推荐系统下载:深度系统Win10纯净版
方法1:
1.打开win密钥并单击设置。
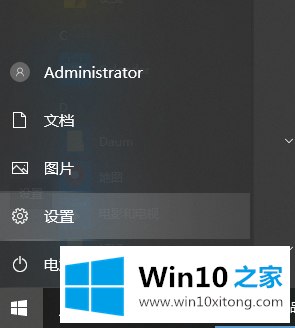
2.选择要输入的系统。
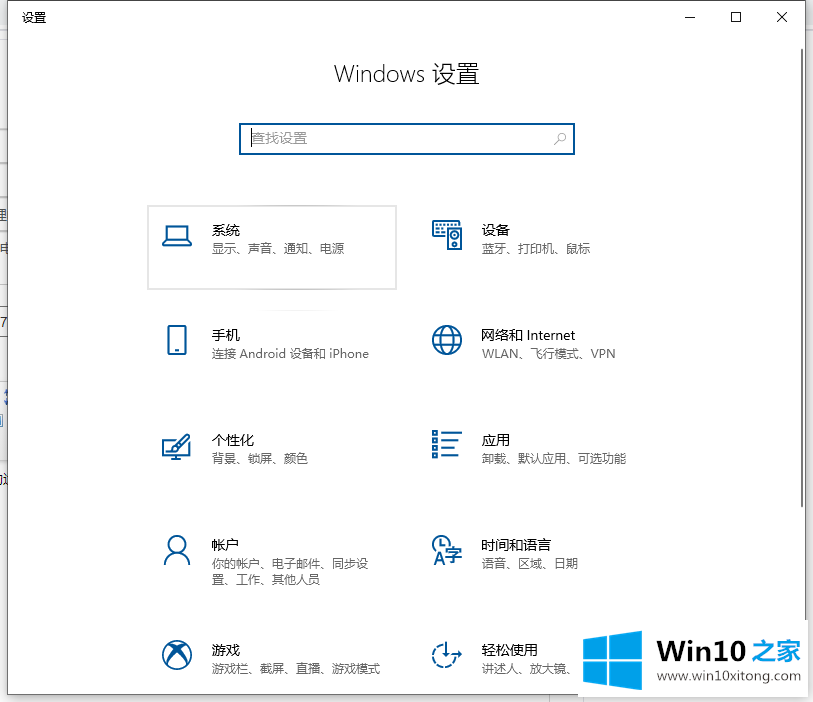
3.单击存储,然后选择要清理的磁盘。
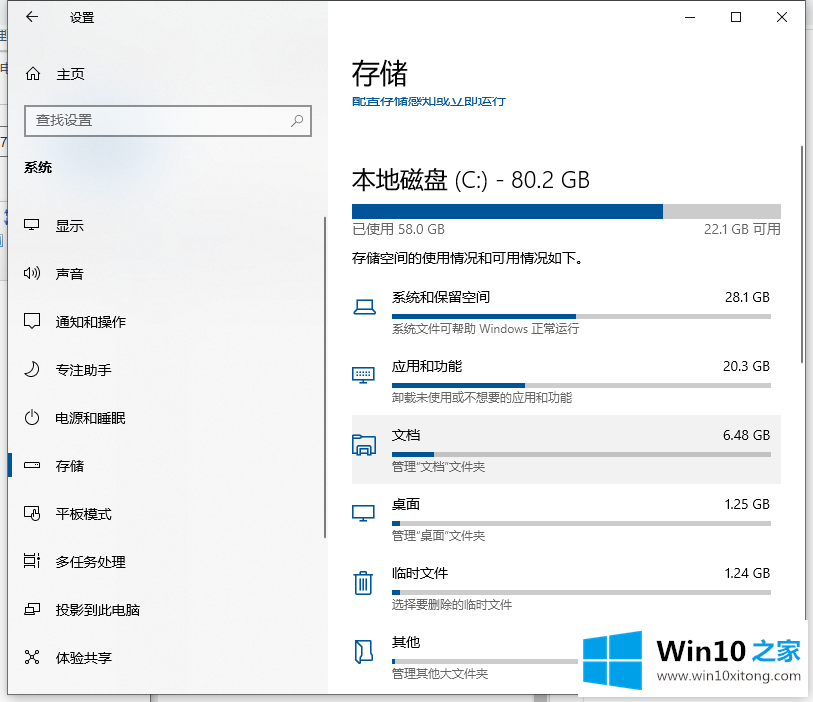
4.您可以点击并删除您选择不使用的内容。现在我们下拉找到临时文件并点击进入;
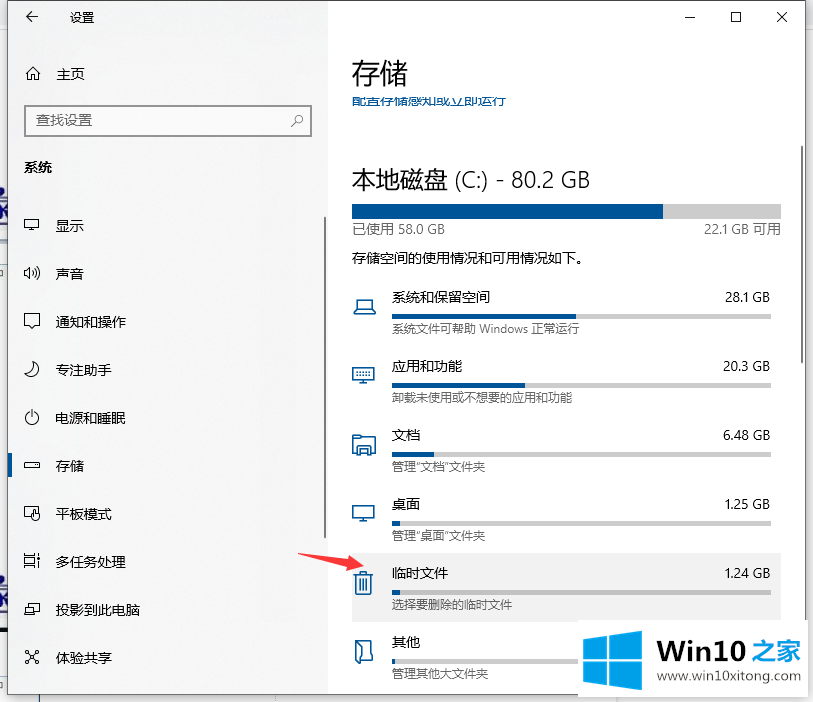
5.一般这些都是安装包,临时缓存的文件等。这些文件没用,全部检查删除。
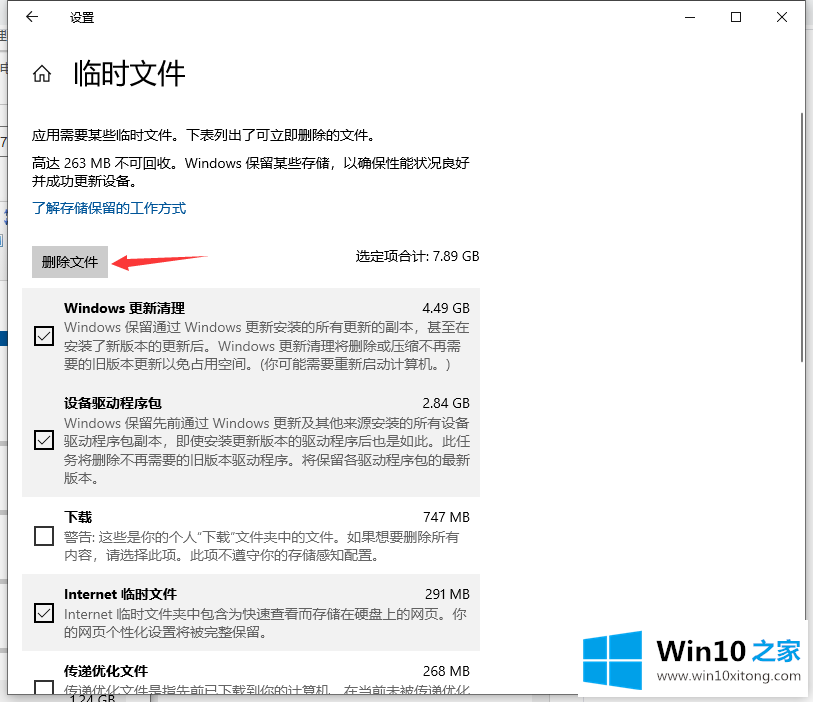
方法2:
1.打开“这台电脑”,选择要清理的磁盘,右键单击选择属性。在这里,我选择c盘。
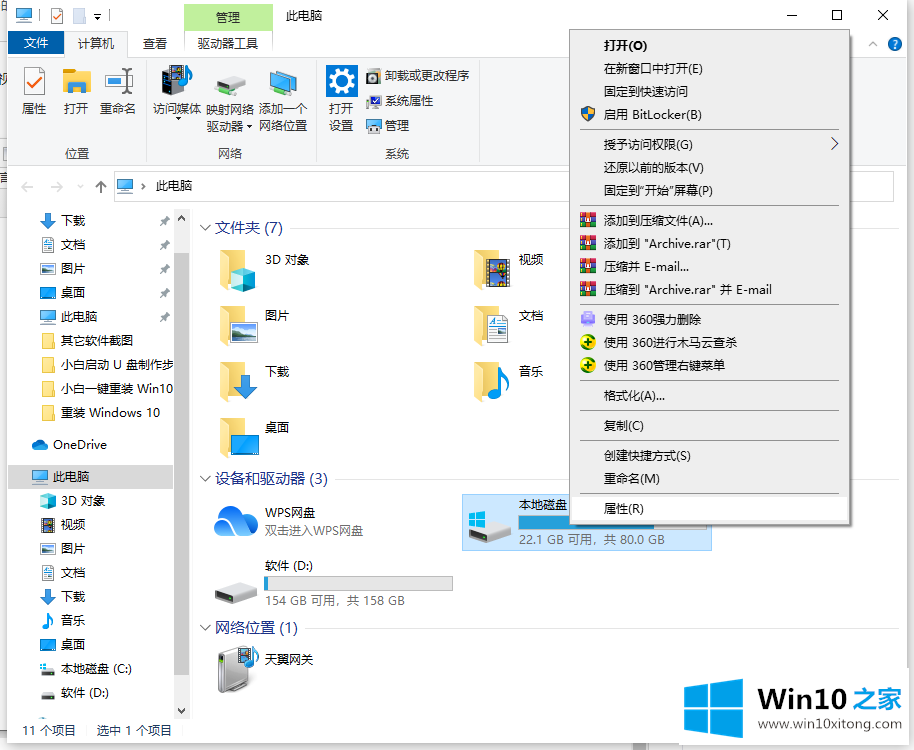
2.单击“磁盘清理”。
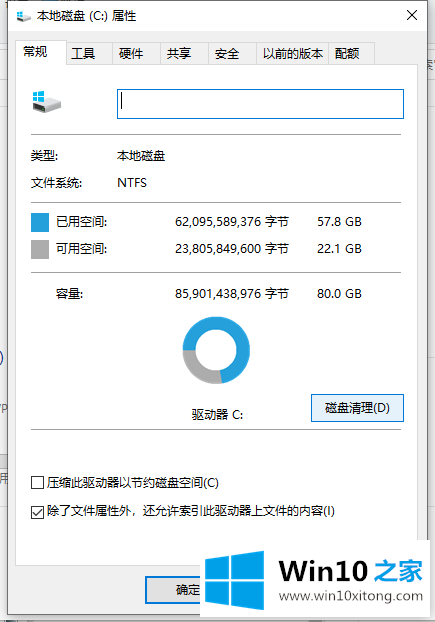
3.然后耐心等待十几秒扫描电脑的垃圾文件。
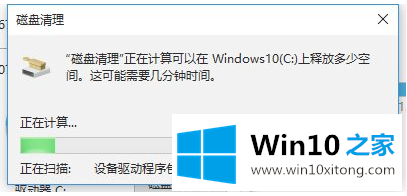
4.磁盘会弹出垃圾文件,只需检查全部或部分垃圾文件。
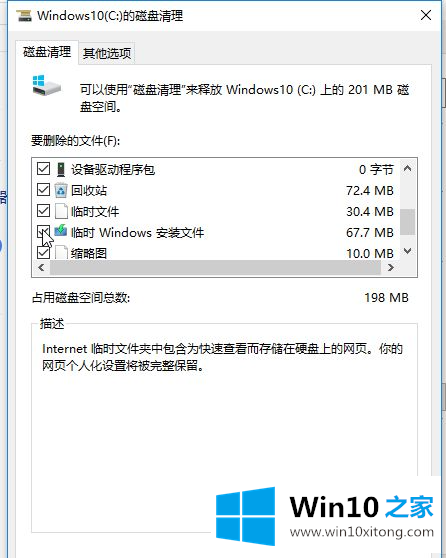
5.然后点击确定,系统会提示是否永久删除这些文件。注意是否有其他重要文件被误检。
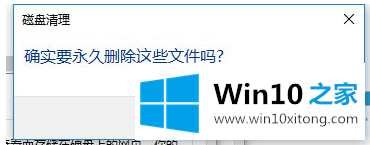
6.然后耐心等待十几秒删除电脑的垃圾文件。
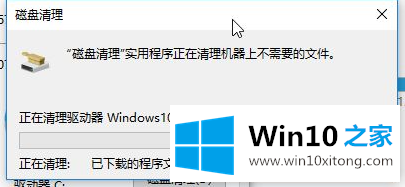
以上是清理win10运行内存的方法,希望对大家有所帮助。
从上面的内容中我们可以看到详细的win10怎么清理运行内存的操作手法,继续关注本站,更多的windows系统相关问题,可以帮你解答。