
时间:2021-03-17 05:28:43 来源:www.win10xitong.com 作者:win10
我们在操作电脑系统的过程中可能就会遇到Win10电脑更新之后黑屏无法进入到电脑系统的问题,因为很多网友以前都没有遇到过Win10电脑更新之后黑屏无法进入到电脑系统的情况,所以都不知道解决它的办法。我们这次可以尝试着自己来解决Win10电脑更新之后黑屏无法进入到电脑系统的问题,这样我们的电脑相关知识水平又有所提高了。完全可以按照小编的这个方法:1、 长按电源按钮关机。2、 按电源按钮开机即可很轻松的完成了。这样讲肯定大家肯定是不明白的,接下来我们就结合图片非常详细的说一下Win10电脑更新之后黑屏无法进入到电脑系统的完全处理方式。
推荐系统下载:深度系统Win10纯净版
操作方法:
选项1:进入安全模式以禁用独立显卡驱动程序
1、长按电源按钮关机。
2.按电源按钮打开电源。
3.重复步骤1~2三次。
4.确认屏幕上是否出现“修复”界面。如果是,请单击“高级修复选项”。
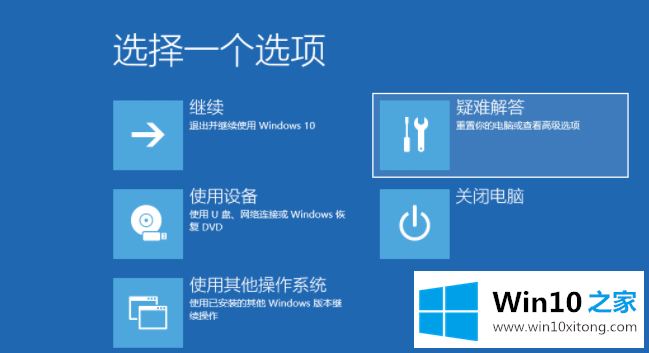
5.单击“故障排除”、“高级选项”、“启动设置”和“重新启动”。
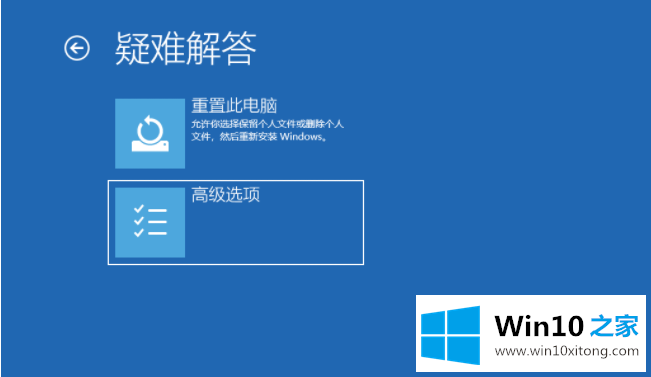
6.系统重启后,按下“安全模式”对应的数字4,进入安全模式。
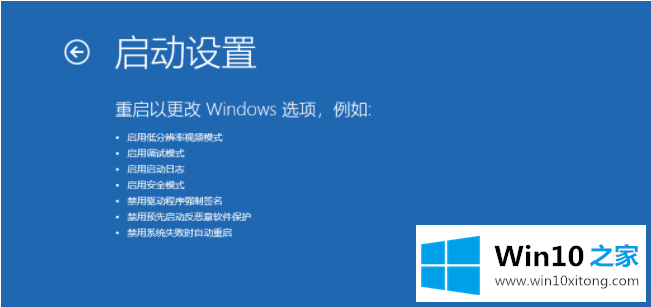
7.进入安全模式后,按下Win logo键X,点击“设备管理器”。
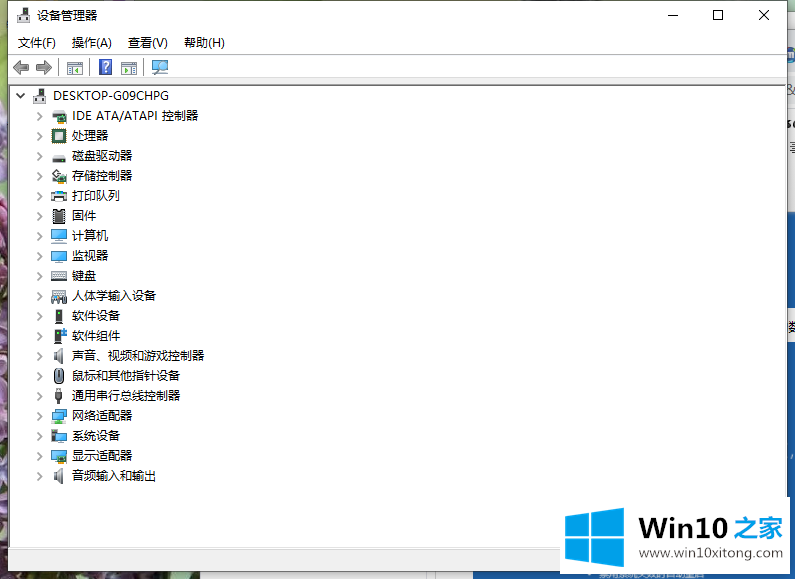
8.展开“显示适配器”,右键单击独立显卡AMD或NVIDIA,然后选择禁用。
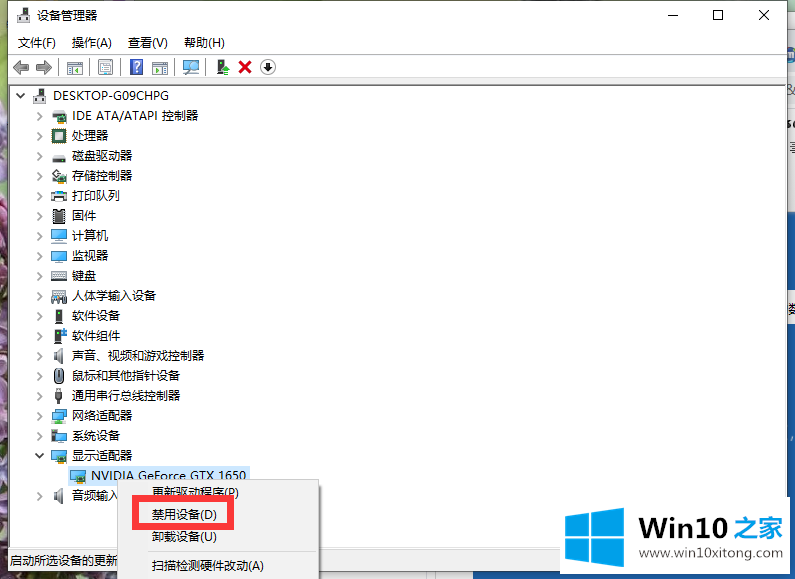
9.重新启动计算机;也可以在启动时强制关机三次后尝试进入WinRE,选择高级启动选项,启动到低分辨率模式。
方案二:关闭主板BIOS中的安全引导
1.重启电脑,进入BIOS进入BIOS的方法:重启电脑后,按键盘右下角的“Del”键进入。一般笔记本都是“F2”键(如果F2键无法输入,请咨询厂家如何进入BIOS)。
2.找到安全启动选项并将其关闭。通过按键盘上的向上、向下、向左和向右键选择每个导航文件夹。一般情况下,可以在“安全”导航文件夹中找到SecureBoot选项,如下图所示。
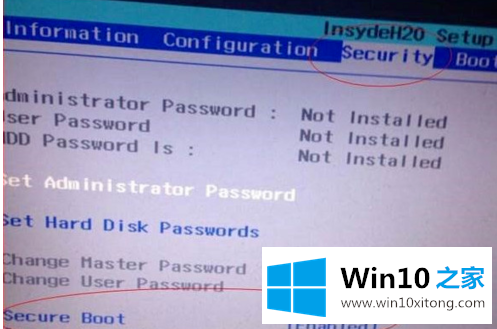
3.后面的“已启用”表示已打开安全保护。我们按键盘上的向下键跳转到这个选项,按回车键弹出,选择“禁用”,意思是关闭SecureBoot,选择后按回车键,然后按“F10”键,按回车键确认并保存BIOS配置。
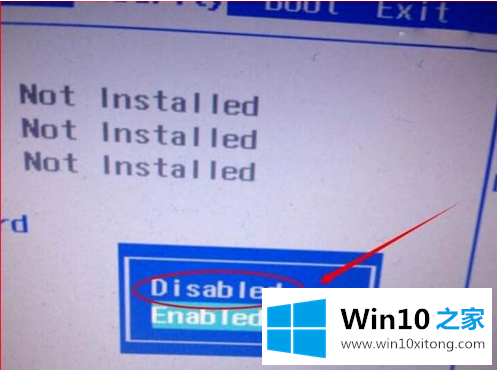
4.重启电脑。
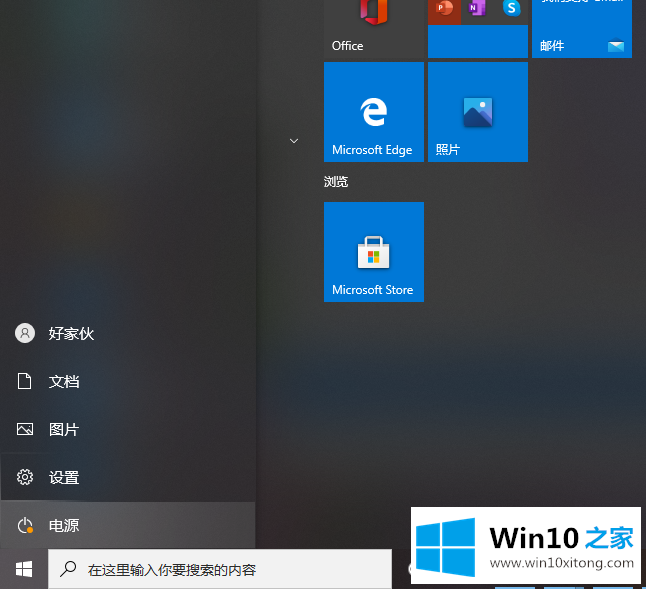
所以以上是win10更新后黑屏无法进入系统怎么办的全部内容,希望对你有帮助。
上边的方法教程就是有关Win10电脑更新之后黑屏无法进入到电脑系统的完全处理方式,对这个感兴趣的网友,可以用上面的方法试一试,希望对大家有所帮助。