
时间:2019-06-10 12:34:18 来源:www.win10xitong.com 作者:win10
win10系统修改开机密码比昔日版本更加简单,方便。在这个时候小编教大家win10系统像何修改开机密码。
1,在WIN10系统中单击【起初】-------【电脑修改】
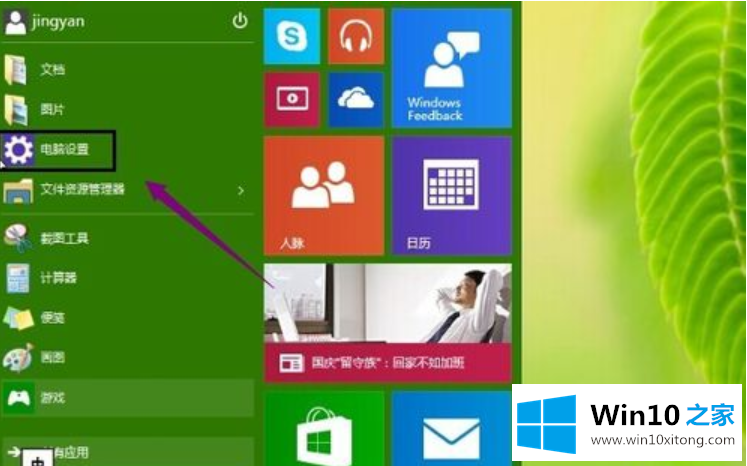
2,进入电脑修改项目,单击【用户和账户】
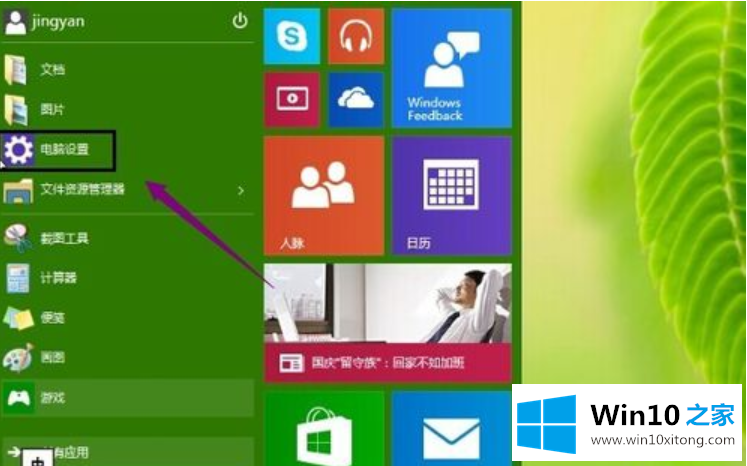
3,单击登陆栏目,找到这个界面可以到可以修改密码,图片密码等等。我这个时候要讲述的是修改和更新密码。就在密码然后的更改按下钮。像果是全部是白色则可以修改。
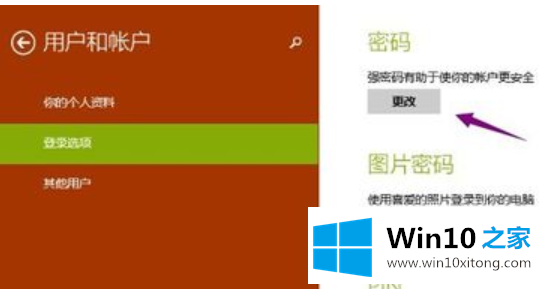
4,输入大家当前用户的登陆密码。单击【下一步】
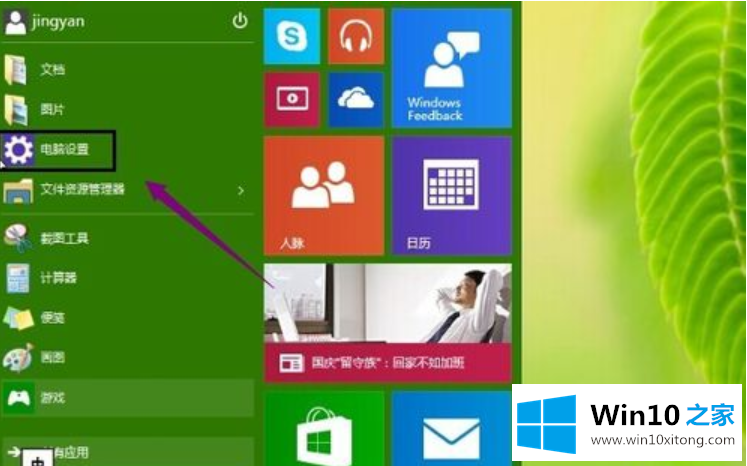
5,接下来接着输入两次新的密码。这样就把之前的登陆密码给修改了。下次登陆的时候留意使用新的密码。
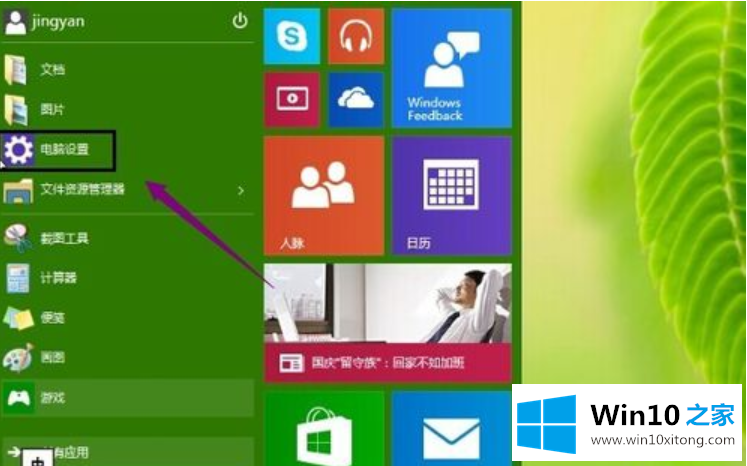
6,打开【完成】大家的电脑开机密码修改实现。
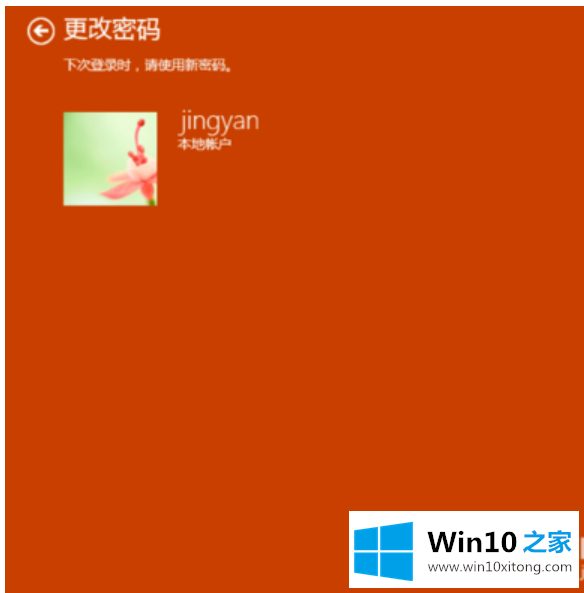
撤除Win10开机密码修改办法如下所示:
第一步:单击左下角的起初按下钮,接下来单击账户头像按下钮,接着单击“更改账户修改”,像图一。
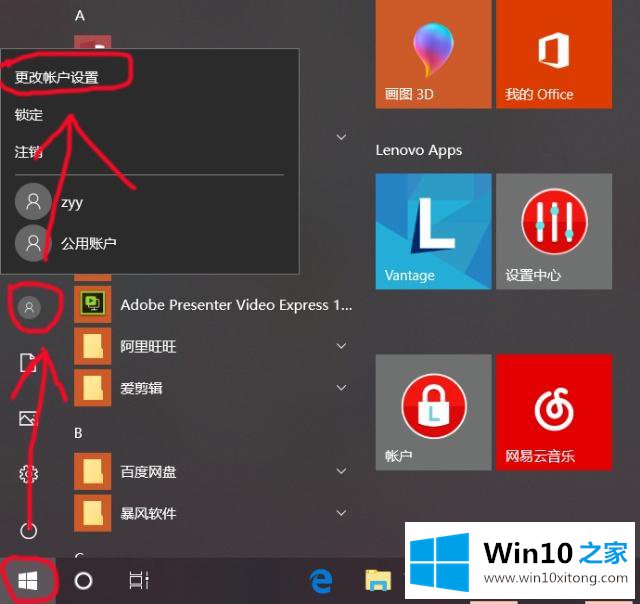
第二步:找到账户信息然后的“改用本地账户开启”一起单击进入,像图二。
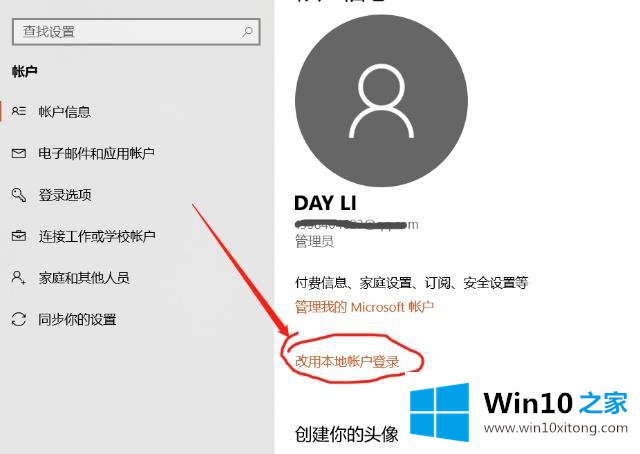
第三步:在显示出的显示框(顶端显示切换到本地账户)里面输入大家最开始的开机密码,单击确认,像图三。
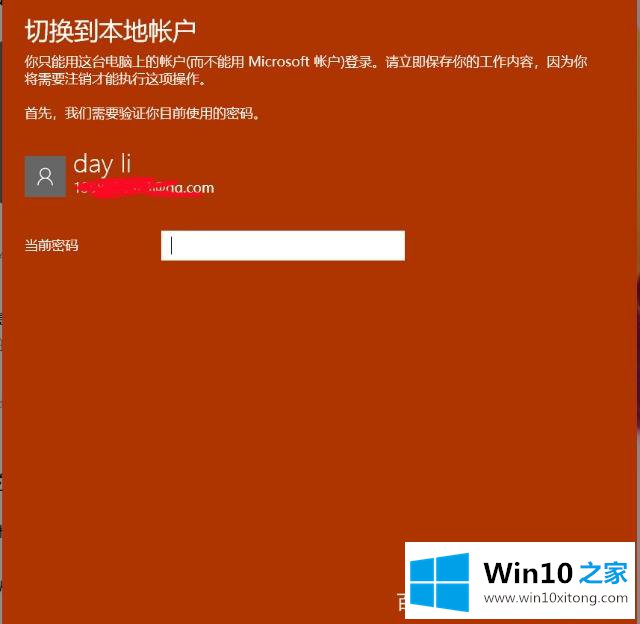
第四步:在显示出的显示框(顶端显示切换到本地账户)里面输入本地用户名,但是不要填写密码,立刻单击下一步,按下提示操作即可,像图四。
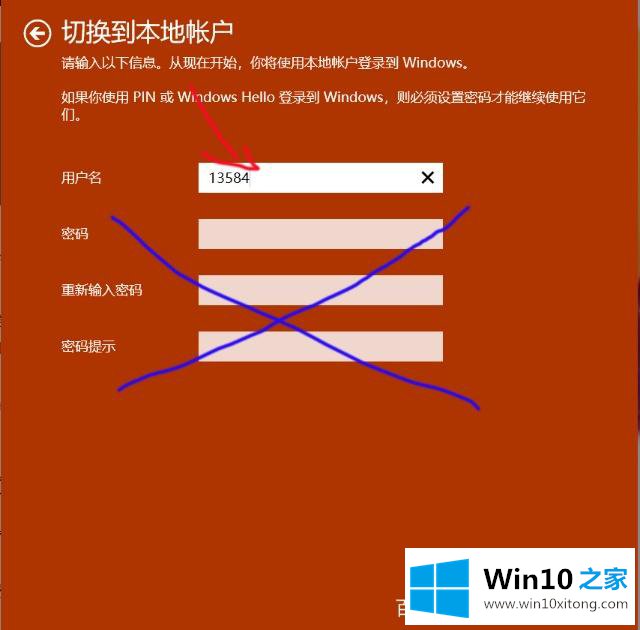
修改好后,单击确认,电脑会注销重新打开。在这里大家会发现最开始需要密码的账户消失了,取但是代之的是刚修改的没有密码的本地用户。通过这个操作方式修改的本地账户和最开始的密码账户展示现的内容、修改、软件等是一样的,换句话讲述,就是除了开启方式不需要密码外,另一个所有东西所有的没有变化。
有小伙伴要问了,还能不能切换回去?我又想用密码开启了怎么办呢?其实所有的可以轻巧,没有负担切换回去的。第一步按下照上面办法一的操作方式进入账户信息项目,找到“改用Microsoft账户开启”,像图五,单击进入查看提示输入邮箱密码即可。所有不需要重新打开就切换过来了,下次开机就会指令是填写密码。
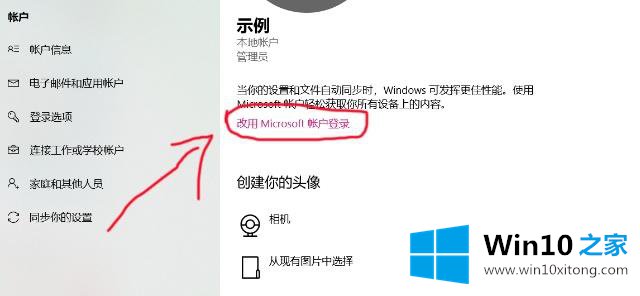
好了,小编关于win10系统修改开机密码和撤除开机密码的操作方式已经介绍的差不出现,相信大家看完之后一定会受益匪浅的。配置win系统的电脑正常说来情况所有是非常流畅的,这一处我相信win10系统的用户也感受到了吧!不过虽然win10系统的是最新的,但是他竟然不是用户最多的系统,这大概是win10系统最近上市的不久的缘故吧!我相信在不久的将来win10系统的用户一定会超过win7系统的。