
时间:2021-02-25 12:31:02 来源:www.win10xitong.com 作者:win10
现在电脑的使用率越来越频繁,用得越多,系统出现在问题的情况就越多,像今天就有网友遇到了Win10共享文件夹无法访问的问题,要是对于一些才接触win10系统的网友解决这个Win10共享文件夹无法访问的情况就很困难,我们这次可以尝试着自己来解决Win10共享文件夹无法访问的问题,这样我们的电脑相关知识水平又有所提高了。大家跟着小编的步伐操作:1.检查共享依赖的服务是否有异常。2.查看Workstation服务是否启动。若没有启动,设置为自动启动就可以彻底解决了。Win10共享文件夹无法访问的问题我们就一起来看看下面的详尽操作手法。
今日小编推荐系统下载:雨林木风Win10纯净版
1.检查共享所依赖的服务是否有异常。
进入计算机管理,点击服务,或在运行窗口输入‘services . MSC’,点击确定,进入服务管理界面。
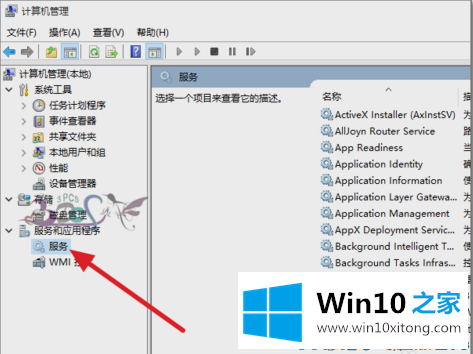
2.检查工作站服务是否已启动。如果没有启动,则设置为自动启动。
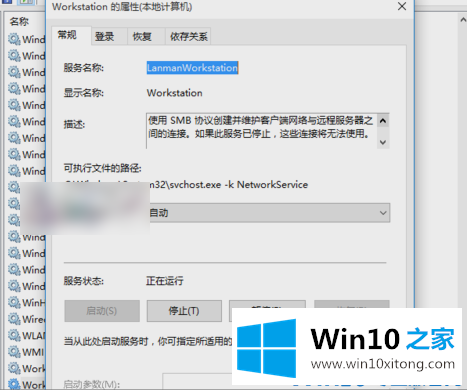
3.检查服务器服务是否已启动。如果不启动,则设置为自动启动。

4.检查是否设置了共享文件夹共享权限,依次单击共享文件夹属性、共享、高级共享。
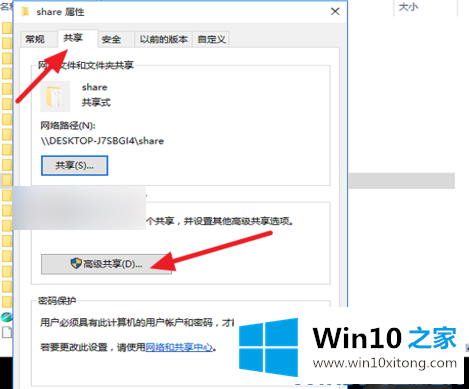
5.单击权限,然后添加所有人。用户可以访问此共享文件夹。这是为了排除无法共享时的账户权限问题。如果没有这样的问题,建议不要使用“所有人”用户。指定可以访问共享的用户。
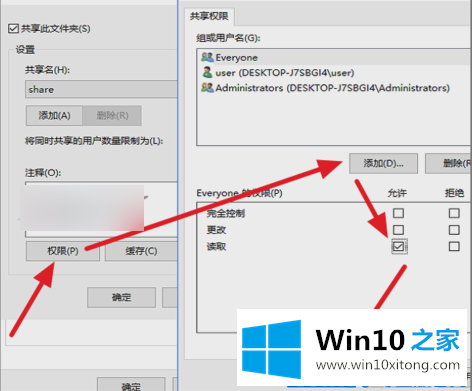
6.接下来,在打开的操作窗口中输入“gpedit,msc”,点击“确定”进入组策略界面。
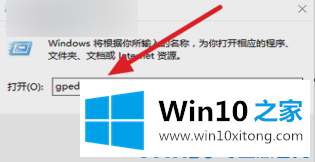
7.按照下面的路径找到本地账号的共享和安全模式,然后改成经典模式。
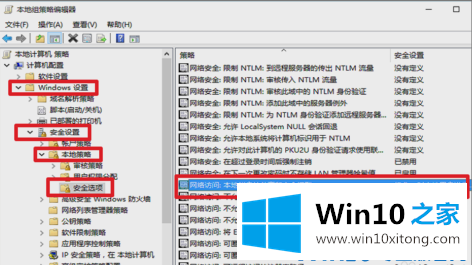
8.您可以在这里设置和修改它,以测试它是否可以访问。如有必要,请重新启动计算机,然后重试。
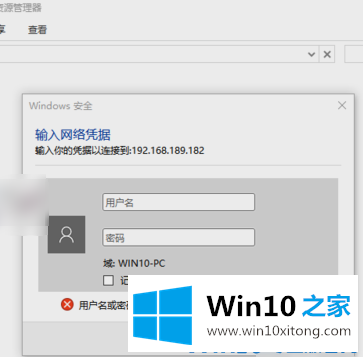
9.最后,分享可以是相互的。如果共享计算机有问题,请尝试第三台计算机来测试问题的原因。
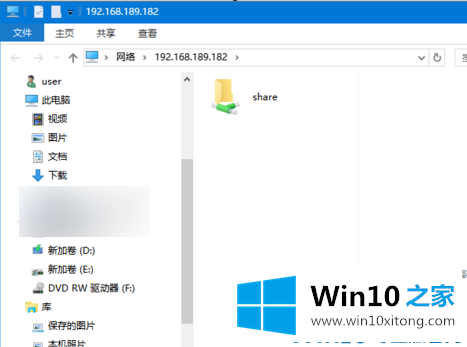
以上是解决方法,希望对朋友有帮助~
以上内容就是告诉了大家Win10共享文件夹无法访问的详尽操作手法,我们由衷的感谢你对本站的支持。