
时间:2020-11-18 16:12:58 来源:www.win10xitong.com 作者:win10
今天小编的电脑就发生了Win1064位系统如何禁用无线网络的问题,有可能我们都会遇到Win1064位系统如何禁用无线网络这样的情况吧,要是没有人来帮你处理,或者你想靠自己解决Win1064位系统如何禁用无线网络问题的话,今天小编按照这个步骤就处理好了:1、打开桌面上的无线图标,点击进入;2、在弹出的框中选择网络和Internet设置项就行了。下面的文章就是彻头彻尾讲解Win1064位系统如何禁用无线网络的完全解决要领。
小编推荐下载:win10纯净版
具体禁用步骤如下:
第一步:打开桌面上的无线图标,点击进入;
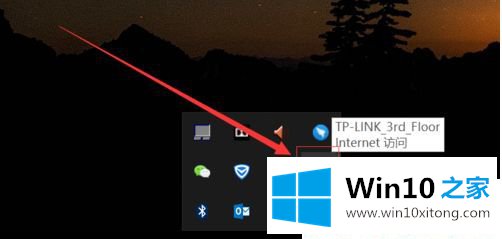
第二步:在弹出的框中选择网络和Internet设置项;
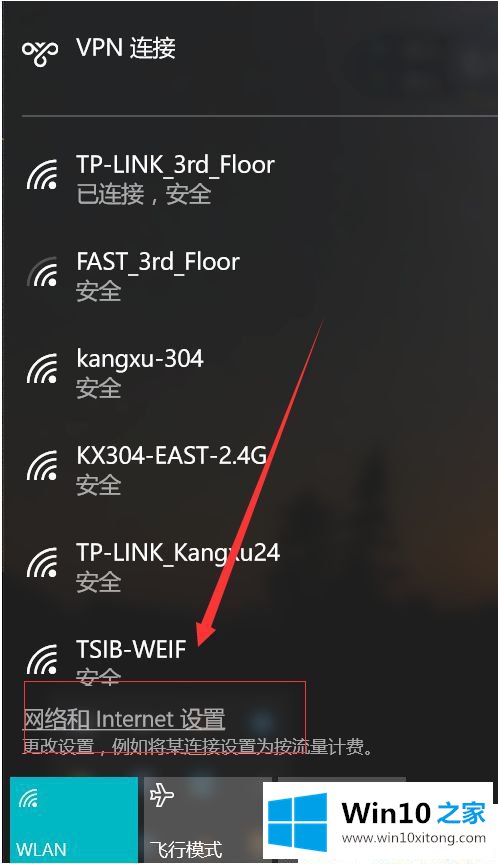
第四步:打开之后选择右侧相关设置下的网络和共享中心项;
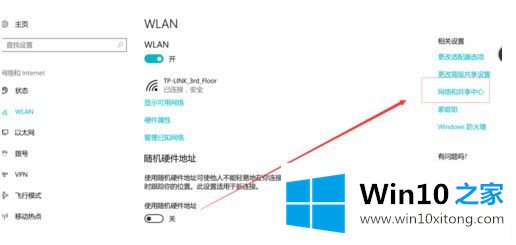
第四步:弹出的网络和共享中心对话框中选择更改适配器设置;
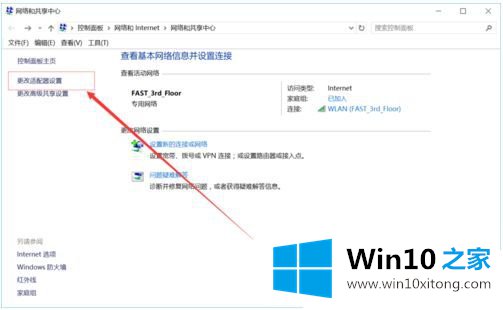
第五步:然后弹出网络连接对话框,点击WLAN;
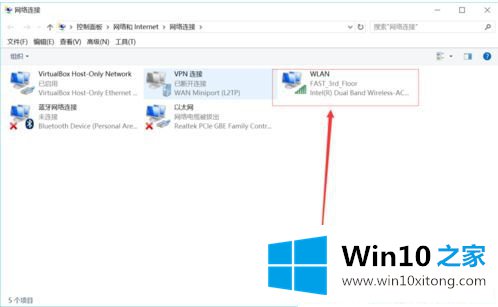
第六步:然后就会在上方弹出几个控制项,点击禁用此网络设备;
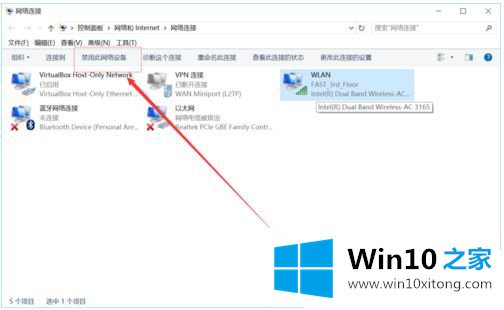
第七步:禁用后WLAN就变成灰色,如下图所示,状态变成已禁用状态。
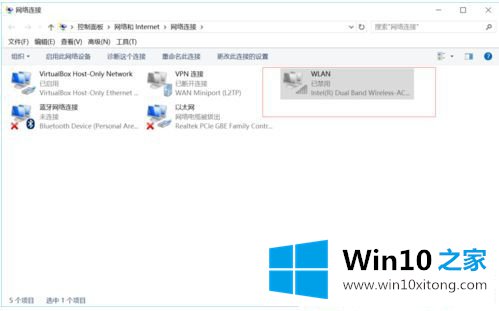
上述给大家介绍的就是Win1064位系统如何禁用无线网络的方法,希望以上教程内容可以帮助到大家。
Win1064位系统如何禁用无线网络的完全解决要领就在上面已经全部告诉大家了,各位的问题不知道有没有得到解决呢?如果你还有别的windows系统相关的问题,可以继续在本站查找阅读。