
时间:2021-02-24 20:03:41 来源:www.win10xitong.com 作者:win10
win10开机黑屏的问题偶尔都会出现在大家使用win10系统的时候,有不少平时很懂系统相关的网友也许也不知道如何处理。那有没有办法可以解决win10开机黑屏的问题呢?其实方法很简单,处理这个难题的方法如下:1.右键Win键,选择"电源选项"。2.点击右侧的"选择电源按钮的功能",点击"更改当前不可用的设置"就行了,这样,这个问题就可以很简单的处理了。如果各位网友还是一头雾水,那我们再来详细的学习一下win10开机黑屏的详尽解决要领。
小编推荐下载:win10 64位
在使用win10系统计算机的过程中,或多或少会出现一些问题。最近有用户反映电脑开机时有黑屏。经过检查,他们发现硬件设备没有故障。发生了什么?下面,边肖将向您解释win10 boot黑屏的解决方案。
win10开机黑屏怎么解决
Win10不能进入黑屏桌面
1.开机进入系统时按电源键关机,重复3次左右;
2.这样,引导后应该会出现高级恢复的界面;
3.单击“故障排除”选项,然后单击“高级选项”,单击“开始设置”,单击“重新启动”,并选择安装模式。
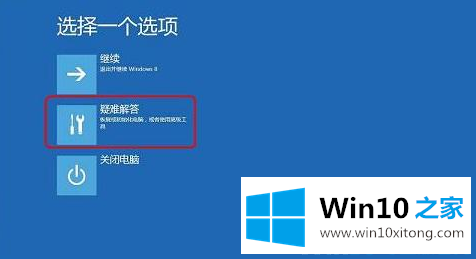
4.进入安全模式后,如果黑屏前安装了什么,可以在安全模式下卸载删除软件。如果不确定,可以干净利落的开始。清洁启动的操作步骤如下:
1)按“Win R”打开“run”窗口,输入msconfig命令,按回车键弹出系统配置对话框。
2)切换到“常规”选项卡,单击“选择性启动”,然后单击清除“加载启动项目”上的复选标记。
3)切换到服务选项卡,单击隐藏所有微软服务,然后单击全部禁用。
4)切换到开始选项卡,单击打开任务管理器,单击开始项目,然后单击禁用。
5)单击确定保存并重新启动系统。

Win10黑屏时间长
1.右键单击“赢”键并选择“电源选项”。
2.单击右侧的“选择电源按钮的功能”,然后单击“更改当前不可用的设置”。
3.取消选中“启用快速启动”。
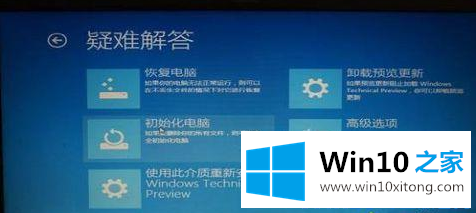
Win10开机黑屏纯鼠标
1.按ctrl+alt+delete调出任务管理器。
2.在任务管理器中为explorer.exe创建新流程。
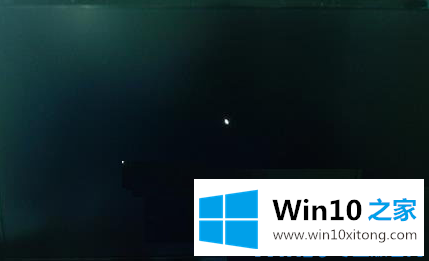
以上是关于解决win10 boot黑屏的。
对于win10开机黑屏的问题大家是不是根据小编在上文提供的方法步骤完美的解决了呢?当然解决win10开机黑屏的问题方法肯定是多种多样的,如果你有更好的办法,可以留言和小编一起来讨论。