
时间:2020-11-14 11:23:14 来源:www.win10xitong.com 作者:win10
win10系统从发布到现在已经更新了数不清的版本了,每次更新都会解决一些问题,但还是难免会有Win10系统云剪切板怎么打开的问题。即便是很多平时能够独立解决很多问题的网友这次也可能不知道怎么处理Win10系统云剪切板怎么打开的问题,平时如果有人帮忙解决还好,要是这次没人帮忙怎么办呢?我们可以自己来动手解决Win10系统云剪切板怎么打开的问题。小编先给大伙说说简单的措施:1、在Win10桌面,右键点击左下角的Windows徽标键,在弹出菜单中选择"设置"菜单项。2、这时就会打开Windows设置窗口,点击窗口的"系统"图标即可,这样这个问题就解决啦!你看完下面的详细教程,就会知道Win10系统云剪切板怎么打开的详细处理手段。
小编推荐系统下载:萝卜家园Win10专业版
具体解决方法如下:
第一步:在Win10桌面,右键点击左下角的Windows徽标键,在弹出菜单中选择"设置"菜单项。
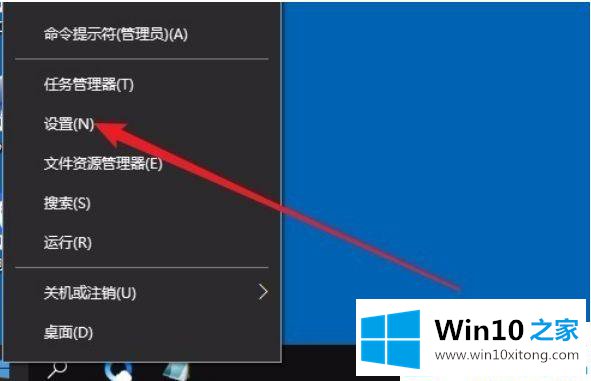
第二步:这时就会打开Windows设置窗口,点击窗口的"系统"图标。
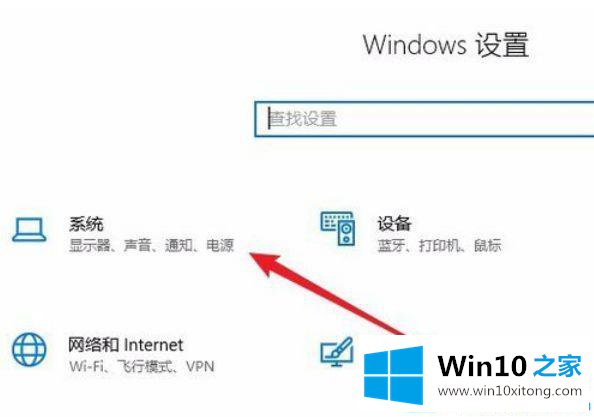
第三步:接下来在打开Windows系统设置窗口中,点击左侧边栏的"剪贴板"菜单项。
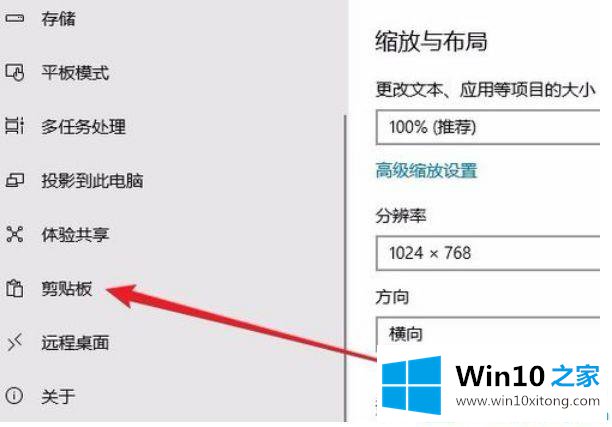
第四步:在右侧的窗口中找到"保存多个项目"的设置项,可以看到下面有一个"保存多个剪贴板项目以备稍后使用。按Windows徽标键+V以查看历史记录并粘贴其中的内容设置项。
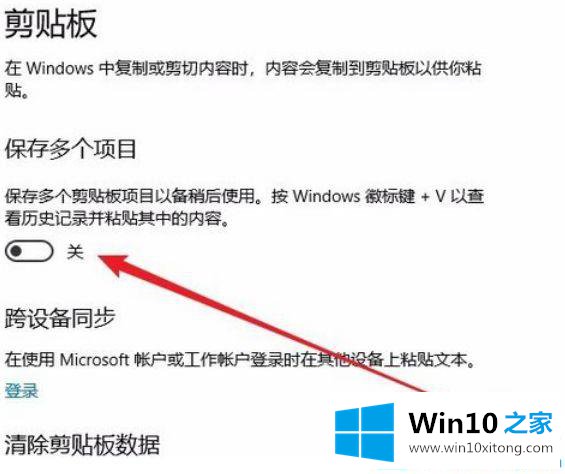
第五步:把该项下面的开关设置为打开的状态即可。
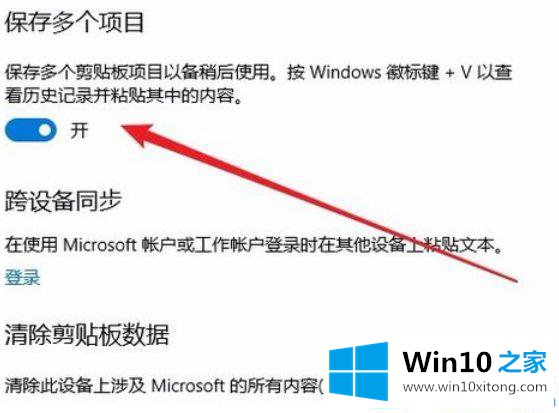
第六步:这时我们随便打开一个文档,然后选中文档中的内容,然后右键点击该内容,在弹出菜单中选择"复制"菜单项,进行多次操作。
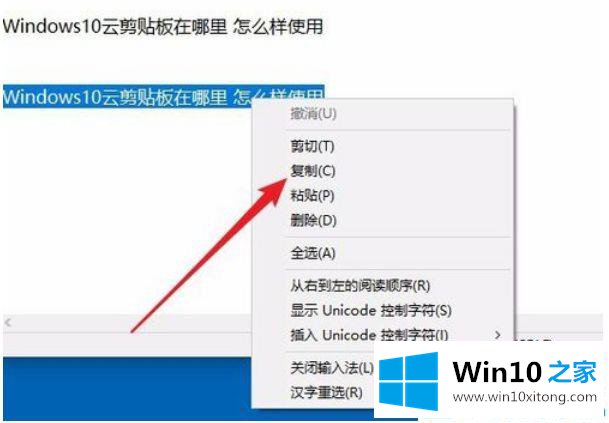
第七步:接下来按下键盘上的Windows+V组合键,就可以看到云剪贴板中的内容了,可以看到一共多少条复制信息,其中每条信息的内容都可以在该窗口中显示出了,如果需要粘贴某条信息,只需要点击该信息就可以了。
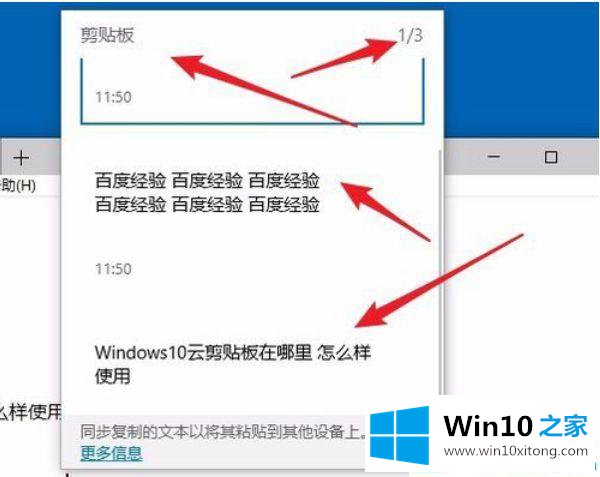
如果你还不知道Win10系统云剪切板怎么打开,可以参考上述教程查看,希望教程内容帮助到大家。
解决Win10系统云剪切板怎么打开的问题还是很简单的,只需要按照上面的方法一步一步的操作即可。谢谢各位对本站的支持。