
时间:2021-02-13 00:04:57 来源:www.win10xitong.com 作者:win10
win10作为当前主流的操作系统,使用者非常的多,所以也会发现各种问题,像Win10无线网络禁用后如何开启的问题就是其中一个。即便是很多平时能够独立解决很多问题的网友这次也可能不知道怎么处理Win10无线网络禁用后如何开启的问题,如果你咨询很多人都不知道Win10无线网络禁用后如何开启这个问题怎么解决,其实我们只需要这样简单的设置:1、要是没无线网络连接,有可能是没有打开自己的无限连接。2、点击【WLAN】,就打开了就很轻易的把这个问题解决了。大伙还是没有明白的话下面我们就一步一步的详细说说Win10无线网络禁用后如何开启的详尽处理方式。
操作过程:
1.如果没有无线网络连接,可能是你没有开通自己的无限连接。
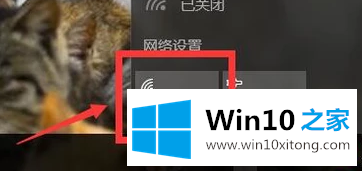
2.点击【无线局域网】,打开。
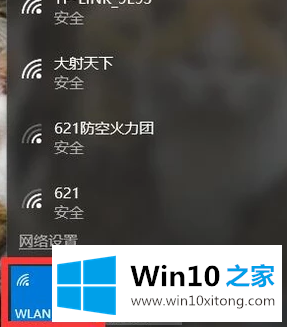
3.电脑右下角没有[WLAN]标志,即[WLAN]禁用。
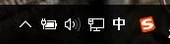
4.打开[win键] [X键],点击[控制面板]。
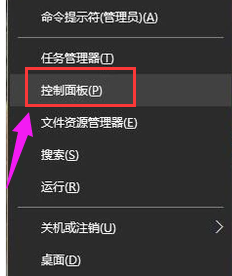
5.单击[管理工具]。
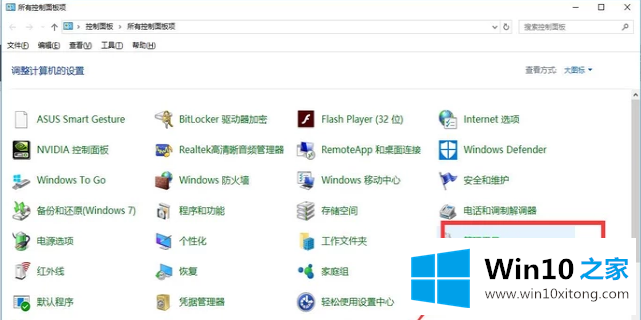
6.单击[计算机管理]。
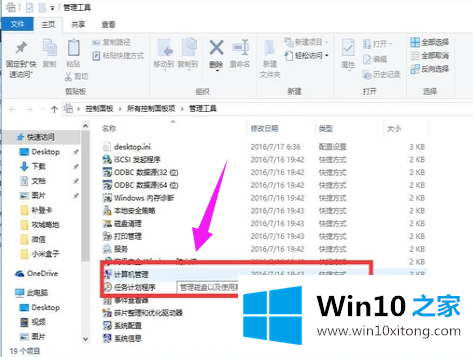
7.点击【设备管理】。
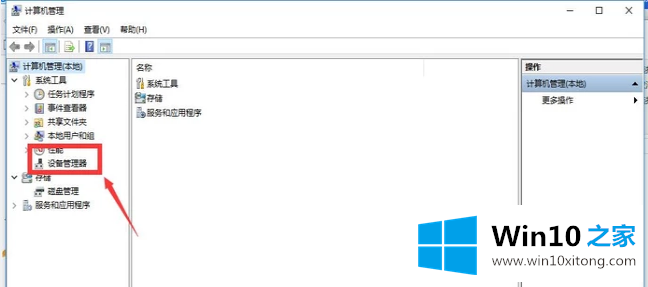
8.单击[网络配置]。
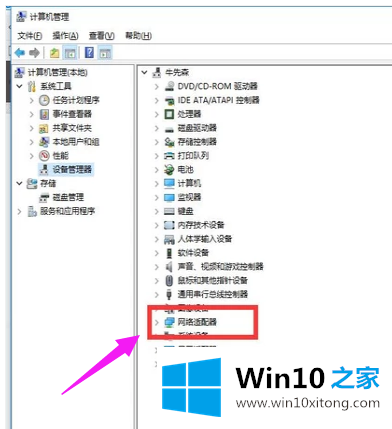
9.双击第一个选项。
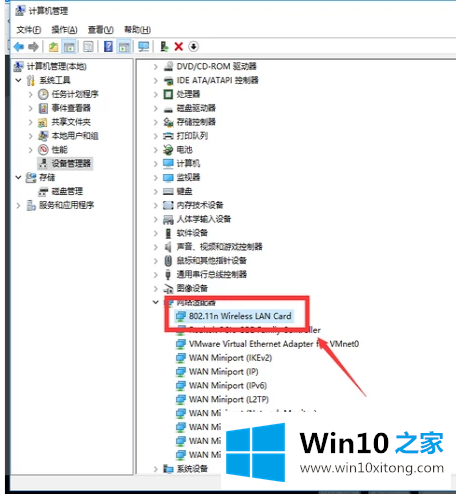
10.无线局域网已打开。
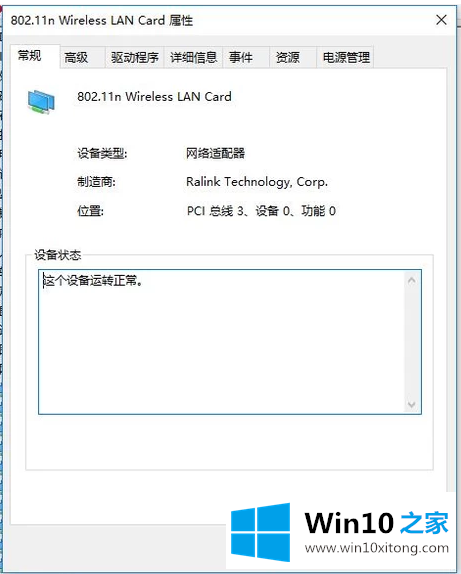
关于Win10无线网络禁用后如何开启的详尽处理方式就和大家介绍到这里了额,你学会了吗?如果还没有解决这个问题,欢迎留言给本站。