
时间:2020-12-26 11:14:44 来源:www.win10xitong.com 作者:win10
有部分网友告诉小编win10不小心删除文件怎么找回的情况他不知道怎么办,有不少对系统很了解的网友,也许都不太会解决这个win10不小心删除文件怎么找回的问题。我们这次可以尝试着自己来解决win10不小心删除文件怎么找回的问题,这样我们的电脑相关知识水平又有所提高了。小编今天测试了后梳理出了解决的方法步骤:1.首先在桌面左下角的搜索框中输入“regedit”,点击“regedit”。2.点击“HKEY_LOCAL_MACHINE”,点击“SOFTWARE”。点击“Microsoft”就彻底解决这个问题了。如果你想要知道如何具体处理话,那就和小编一起来看看下面的详细解决伎俩。
具体方法如下:
1.首先,在桌面左下角的搜索框中输入“regedit”并点击“regedit”。
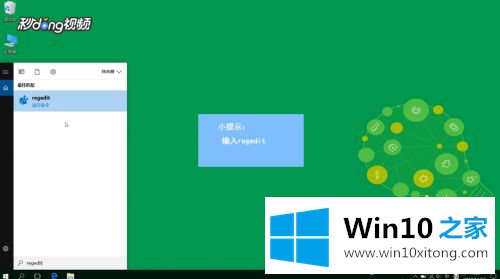
2.点击“HKEY_LOCAL_MACHINE”和“软件”。点击“微软”。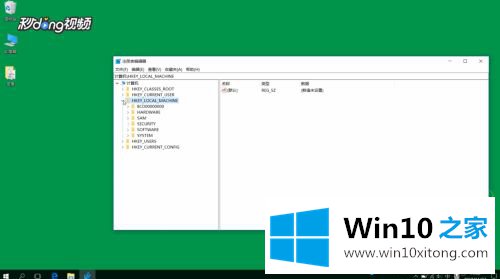
3.单击“窗口”、“当前版本”和“浏览器”。
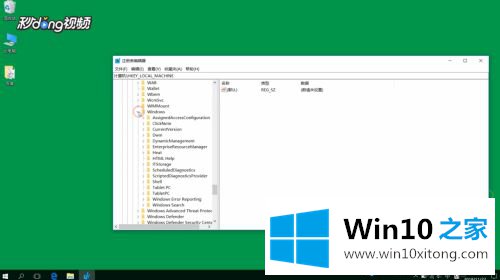
4.单击“桌面”,右键单击“名称空间”。
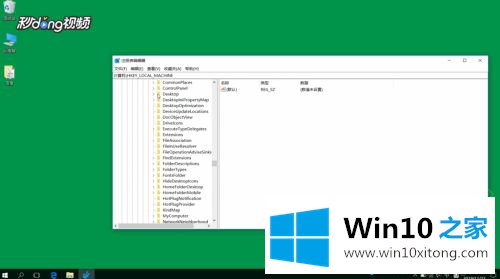
5.单击“新建”和“项目”。
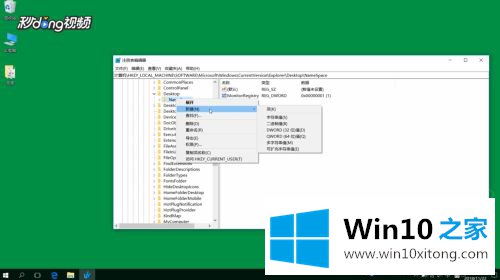
6.将其命名为“08-00aa002f954e645ff040-5081-1”,然后双击默认值。
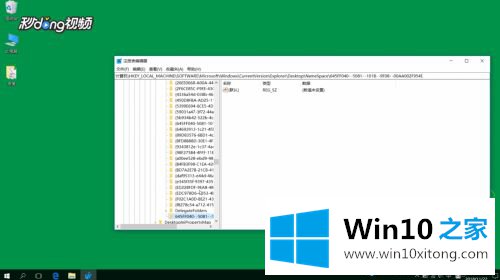
7.将“数据值”更改为“回收站”,然后单击“确定”。
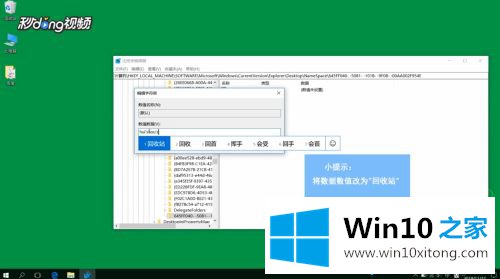
8、重启电脑,就能找到。
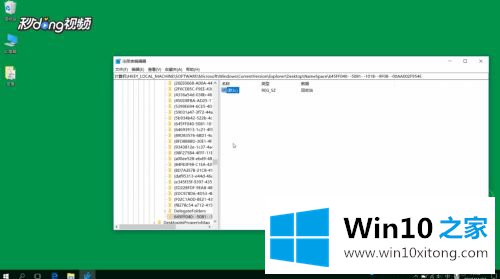
放心,操作Win10系统的时候,不小心把文件删了。参考教程设置后,重要文件会正常显示。
有关win10不小心删除文件怎么找回的详细解决伎俩的内容在以上文章中就非常清楚的讲解了,如果这篇文章对你有所帮助,那么希望你继续支持本站。