
时间:2021-02-12 23:17:06 来源:www.win10xitong.com 作者:win10
大家在用win10系统的过程中,各位难免会遇到Win10新建文件夹假死几种方法的问题,有不少平时很懂系统相关的网友也许也不知道如何处理。如果你想靠自己解决Win10新建文件夹假死几种方法的问题但是又不知道该怎么办,完全可以按照小编的这个方法:1、我们可以在2、在弹出的下拉菜单中选择"选项"按钮就轻轻松松的搞定了。下面的内容就是今天小编带来的Win10新建文件夹假死几种方法的解决方式。
方法1 1。我们可以在Win10中随意打开一个文件夹,然后点击上面的“查看”菜单
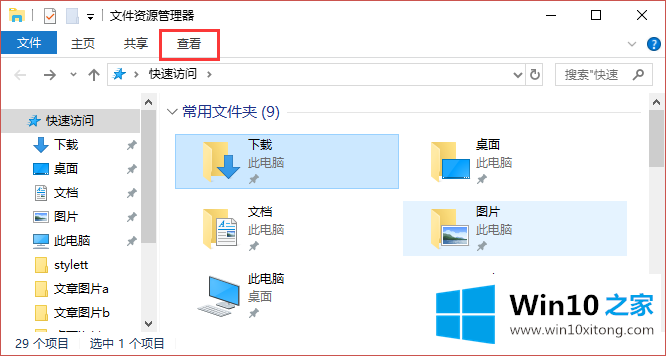
2.在弹出的下拉菜单中选择“选项”按钮
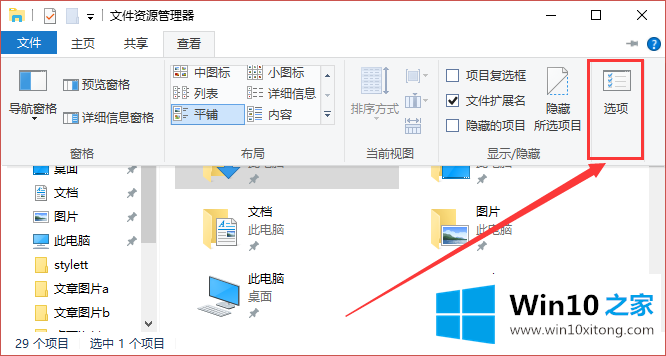
3.在打开窗口10文件夹选项窗口中,我们单击“查看”选项卡
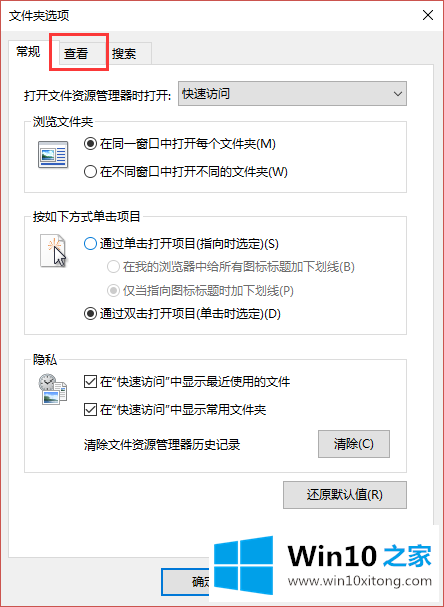
4.在打开的查看页面上,我们在“高级设置”框中找到了“总是显示图标,从不显示缩略图”项目,并选中了以前的复选框
5.然后选中“在单独的过程中打开文件夹窗口”前面的复选框
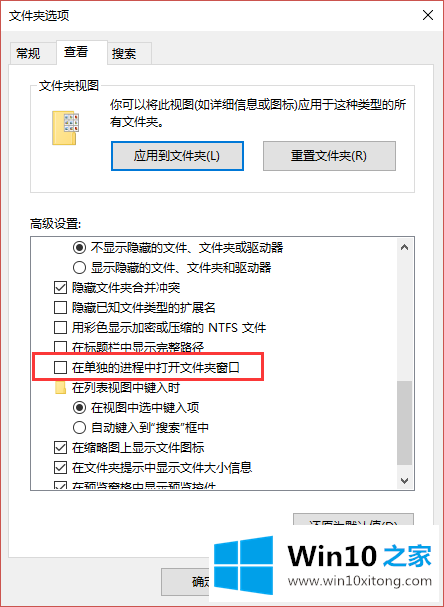
6.然后我们右击打开后伪造的文件夹,然后选择属性菜单项
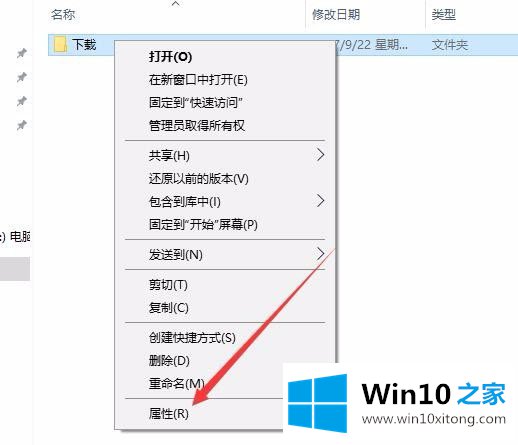
7.在打开的文件夹属性窗口中,我们单击“高级”按钮
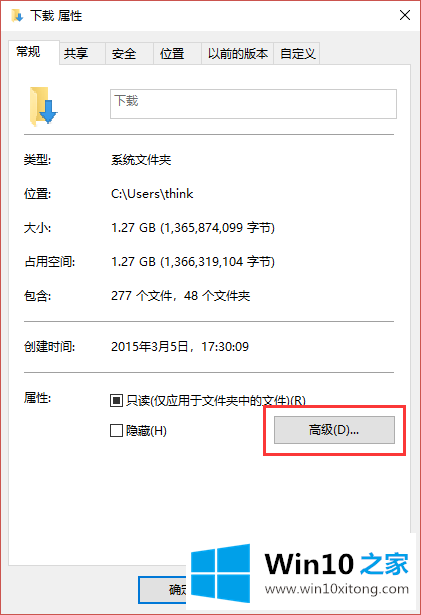
8.在打开的高级属性窗口中,我们取消了“除了文件属性,我们还允许索引此文件夹中文件的内容”前的复选框,最后单击“确定”按钮。重启电脑后,可以发现假死现象已经没有了。
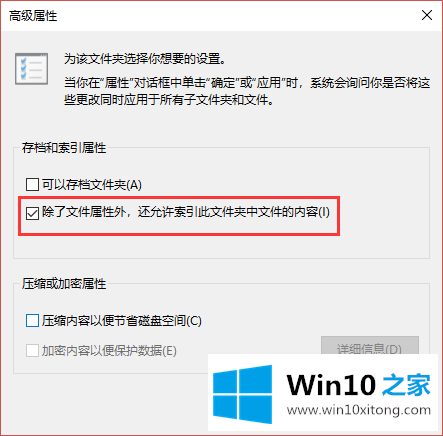
方法2:重置文件历史,首先进入文件浏览器,输入“文件-更改文件夹和搜索选项”。
“文件夹选项-隐私”中有“清除文档浏览器历史记录”,点击“清除”。电脑会卡一点,不会出现提示。但是问题已经解决了。
重新打开文件浏览器,尝试点击顶部的“新建文件夹”图标,正常使用新功能。
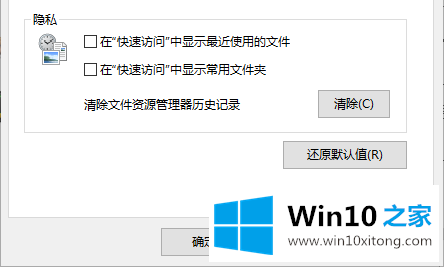
方法3:在单独的过程中打开。如果这种方法无法解决问题,也可以在“文件夹选项-查看-高级设置”中找到“单独打开文件夹窗口”,检查后退出文件夹。
第一次打开包含大量图片和视频的文件夹时,会加载缩略图,容易导致文件夹假死,导致多个窗口同时假死。选中此选项后,每个窗口都可以有自己的进程。这个选项本来就是为此而设计的,但是却可以神奇地解决“新建文件夹”的无效问题。
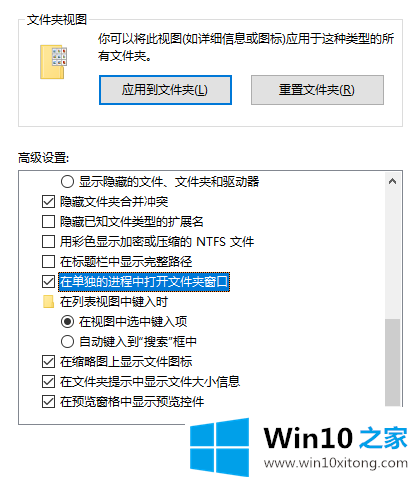
这两种方法可以在不更改注册表或调整组策略的情况下解决这个问题,从而避免不必要的系统重新安装。
到这里,Win10新建文件夹假死几种方法的解决方式就全部结束了,有遇到这样问题的网友可以按照上文介绍的方法尝试处理,希望对大家有所帮助。