
时间:2021-02-12 02:50:11 来源:www.win10xitong.com 作者:win10
你在用电脑系统办公的时候遇到了Win10系统下如何更改电脑密码问题吗?今天有一位网友说他遇到了,前来咨询怎么解决。而且我相信大部分网友都并不是电脑高手,都不知道该怎么解决Win10系统下如何更改电脑密码的问题。要是没有人可以来帮你处理Win10系统下如何更改电脑密码问题,我们可以按照这个步骤来解决:1、键盘操作同时按下ctrl+alt+del快捷键,出现以下界面:2、点击"更改密码",出现修改密码的界面,输入旧的密码,以及新的密码,确定即可就能很轻松的解决了,下面小编就和大家一起来看看Win10系统下如何更改电脑密码的解决要领。
推荐系统下载:笔记本Win10纯净版
现在熊海子越来越喜欢玩电脑游戏了。怎么才能禁止他们玩游戏?很多家长设置了电脑开机密码,但是时间长了,熊海子知道了电脑密码,又要改。很多家长还是不会改。下面和家长分享一下更改电脑密码的步骤。
下面是更改win10系统计算机密码的图形步骤:
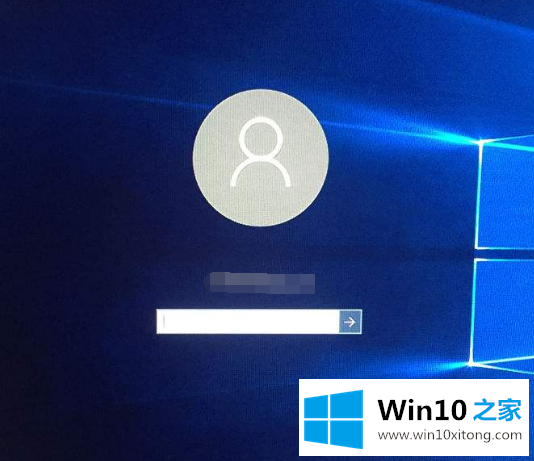
方法1: ctrl alt del快捷键(最简单的方法)
1.同时按ctrl alt del进行键盘操作,会出现如下界面:
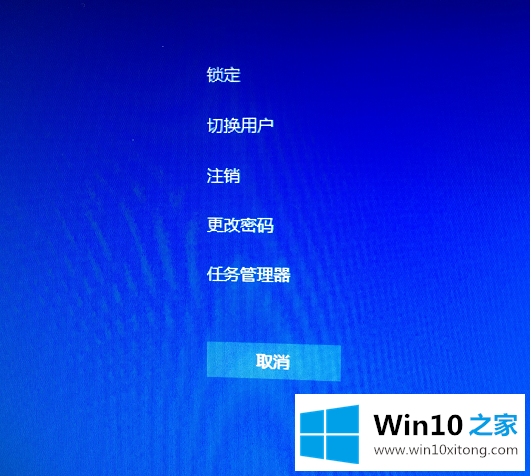
2.单击“更改密码”打开更改密码界面,输入旧密码和新密码,然后确认。
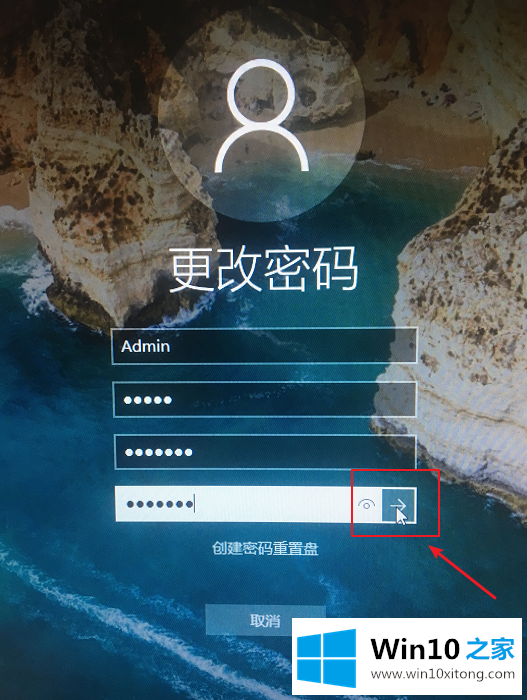
3.确认完成开机密码的更改。
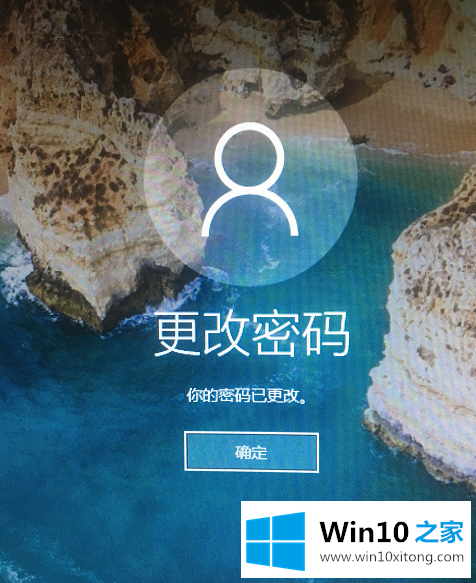
方法二:ctrl alt del快捷键(最简单的方法)
1.在电脑左下角搜索“账户”,点击打开“管理你的账户”,如下图所示:
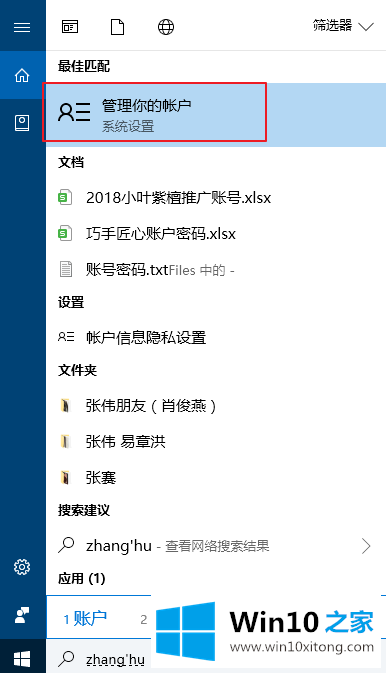
2.在出现的帐户界面中,在左侧列表栏中找到“登录选项”,然后单击选择。
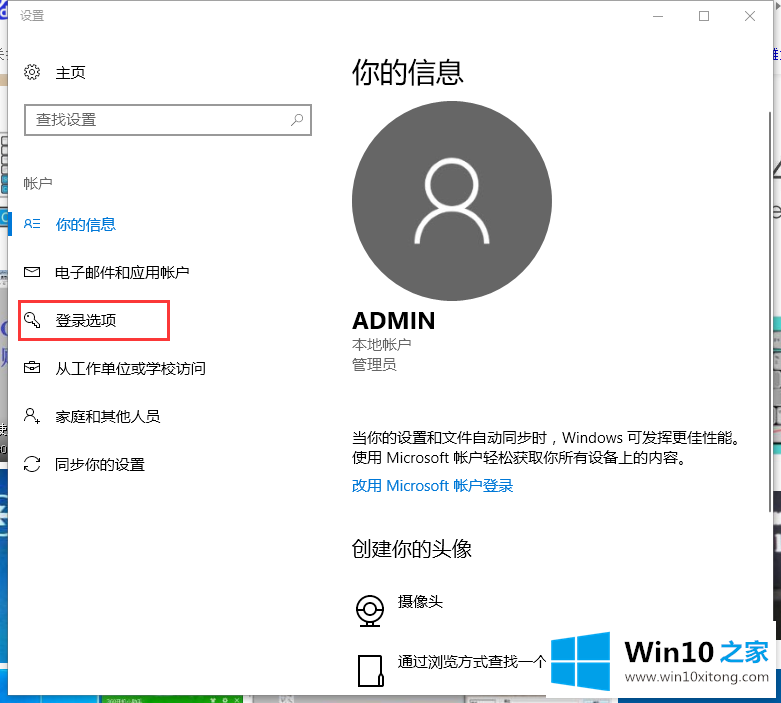
3.找到密码并选择按钮以单击更改。
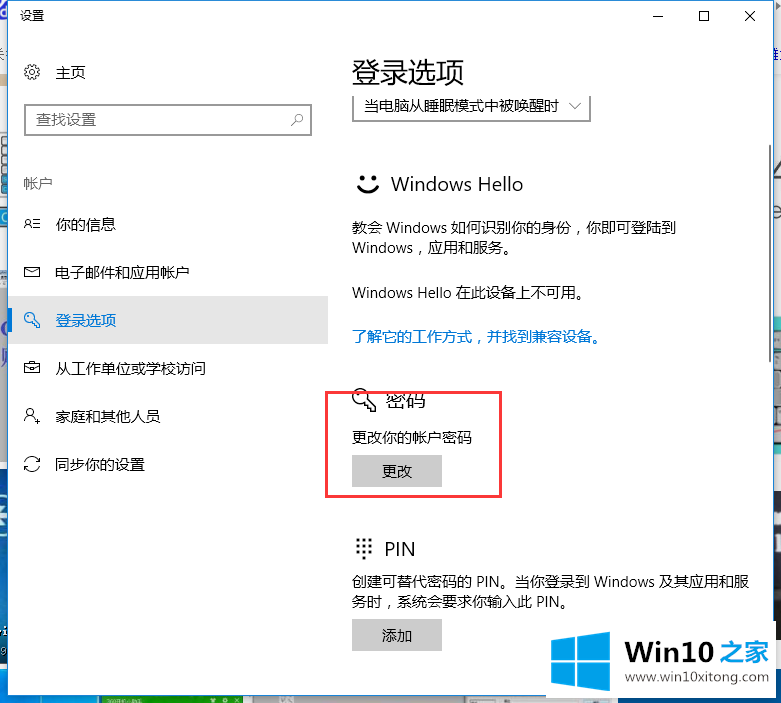
4.输入当前密码并继续下一步。
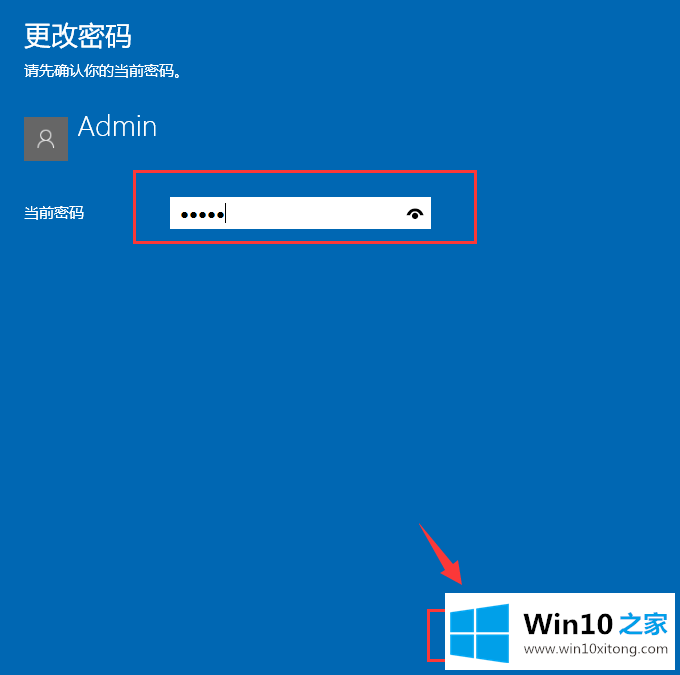
5.设置两次新密码,根据自己的要求设置密码提示,完成确认。
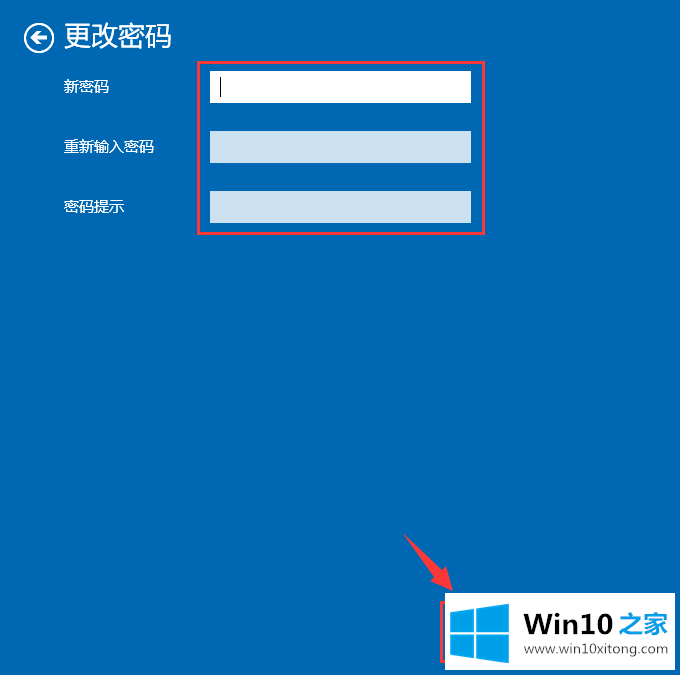
以上是更改win10系统计算机密码的图形步骤。
如果你也遇到了Win10系统下如何更改电脑密码的问题,就可以按照上面的办法来解决了。我们非常期待这篇文章能够给你带来帮助。