
时间:2021-01-27 17:54:14 来源:www.win10xitong.com 作者:win10
工作当中常常会使用电脑系统,如果遇到了Win10系统局域网下共享文件问题的时候大家会怎么样处理呢?这个问题非常棘手,要是没有丰富的经验遇到Win10系统局域网下共享文件就不知道该怎么办了,先冷静,我们马上就开始动手来解决Win10系统局域网下共享文件的问题,大家跟着小编的步伐操作:1、右键需要共享的文件或磁盘,打开其属性,在属性中打开共享选项,点击这里的高级共享。2、在弹出的界面中勾选"共享此文件夹",点击 Everyone 权限,在权限设置中可以勾选是否允许用户更改共享的文件,默认的权限是只允许读取,如果勾选"更改",从局域网上打开共享文件的用户就可以更改共享文件的内容就行了。为了让大家更好的解决Win10系统局域网下共享文件问题,我们下面就带来了很详细的操作教程。
推荐系统下载:win10专业版

前提条件:要使用文件共享,首先确保两台计算机在同一个局域网中,并且只要两台计算机连接到同一个路由器,就默认为同一个局域网。
1.右键单击要共享的文件或磁盘,打开其属性,在属性中打开共享选项,然后单击此处的高级共享。
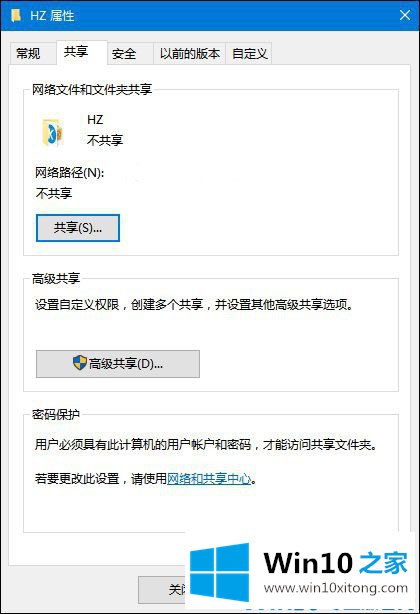
2.在弹出的界面中勾选“共享此文件夹”,点击“所有人的权限”。在权限设置中,您可以检查是否允许用户更改共享文件。默认权限是只允许读取。如果选中“更改”,从局域网打开共享文件的用户可以更改共享文件的内容。
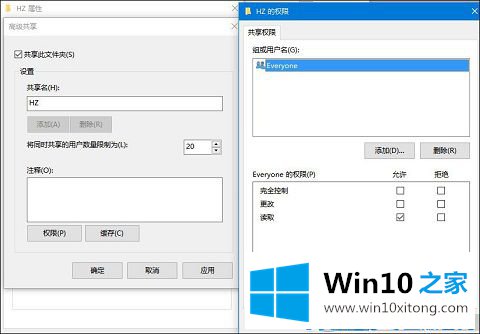
在上面的文章中小编结合图片的方式详细的解读了Win10系统局域网下共享文件的操作教程,如果你还有其他的问题需要小编帮助,可以告诉小编。你对本站的支持,我们非常感谢。