
时间:2020-11-22 01:11:35 来源:www.win10xitong.com 作者:win10
Win10系统edge无法打开pdf的问题大家有没有发现呢?今天有一个网友就来向小编询问处理办法。我们经过一些访问发现其实很多用户都遇到了Win10系统edge无法打开pdf的问题,要是没有人可以来帮你处理Win10系统edge无法打开pdf问题,今天小编按照这个步骤就处理好了:1、在Windows10系统桌面,右键点击桌面左下角的开始按钮,在弹出的菜单中选择"设置"菜单项。2、这时会打开Windows10系统的设置窗口,点击窗口中的"应用"图标就解决了。接下去我们就配合上图片,来给大家说一下Win10系统edge无法打开pdf的详尽解决举措。
第三方PDF软件:
福昕高级pdf编辑器企业破解版
PDF工具Acrobat Pro DC
具体方法如下:
第一步:在Windows10系统桌面,右键点击桌面左下角的开始按钮,在弹出的菜单中选择"设置"菜单项。
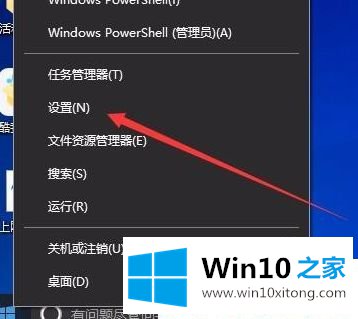
第二步:这时会打开Windows10系统的设置窗口,点击窗口中的"应用"图标。

第三步:在打开的应用和功能窗口中,点击左侧边栏的"默认应用"菜单项。
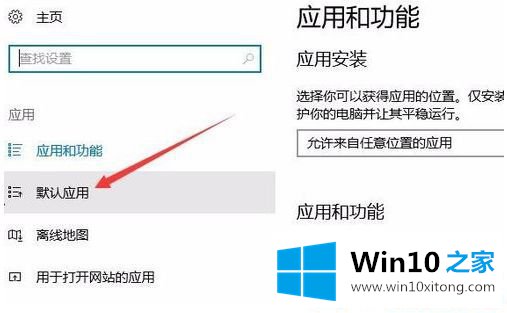
第四步:在右侧窗口中找到并点击"选择按文件类型指定的默认应用"快捷链接。
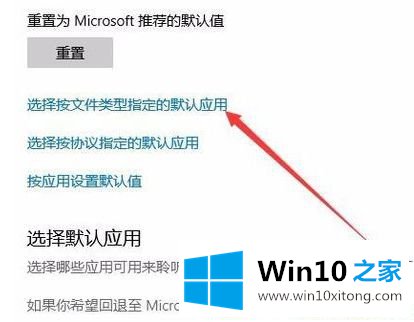
第五步:在打开的页面中,找到Pdf一项,点击其右侧的默认应用下拉菜单,在弹出菜单中选择"edge浏览器"菜单项。
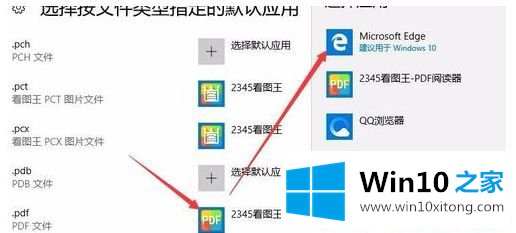
第六步:接下来我们再回到默认应用窗口,点击左侧边栏的"应用和功能"菜单项。
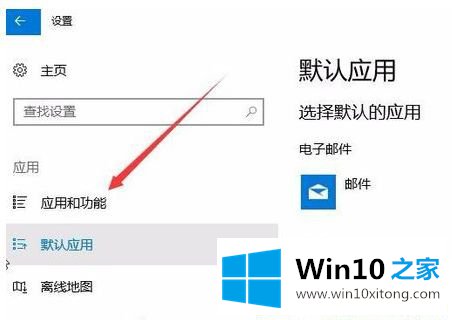
第七步:在右侧窗口中找到Microsoft edge一项,点击后会看到一个"高级选项"按钮。
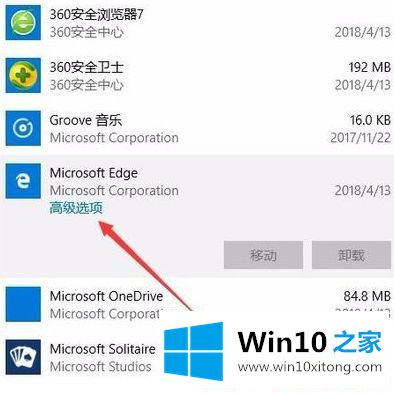
第八步:这时会打开edge的设置窗口,点击上面的"修复"按钮,接着再点击"重置"按钮,最后重新启动计算机,再次打开pdf文件就可以用Edge浏览器打开了。
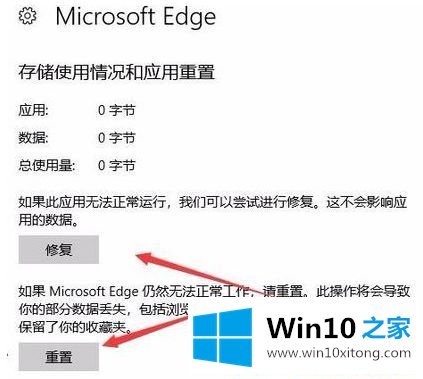
上面就是Win10系统edge无法打开pdf的解决方法,几个简单步骤设置之后,edge浏览器就可以轻松打开PDF文档,导致PDF文档打不开的原因有很多,大家只要找到原因后,问题就可以很快解决了。
以上的内容已经非常详细的讲解了Win10系统edge无法打开pdf的详尽解决举措,如果这篇文章对你有所帮助,那么希望你继续支持本站。