
时间:2021-02-11 01:00:16 来源:www.win10xitong.com 作者:win10
今天有一位用户说他的电脑安装的是win10系统,在使用的过程中碰到了win10系统打开"USB选择性暂停设置"的情况,如果是新手遇到这个情况的话不太容易解决,会走很多弯路。要是你同样也被win10系统打开"USB选择性暂停设置"的问题所困扰,完全可以按照小编的这个方法:1、按WIN+ I,调出windows设备,并单击选择"系统";2、之后,左边选择"电源和睡眠",在右边选择相关设置下的"其它电源设置"就搞定了。win10系统打开"USB选择性暂停设置"的问题我们就一起来看看下面的具体操作技巧。
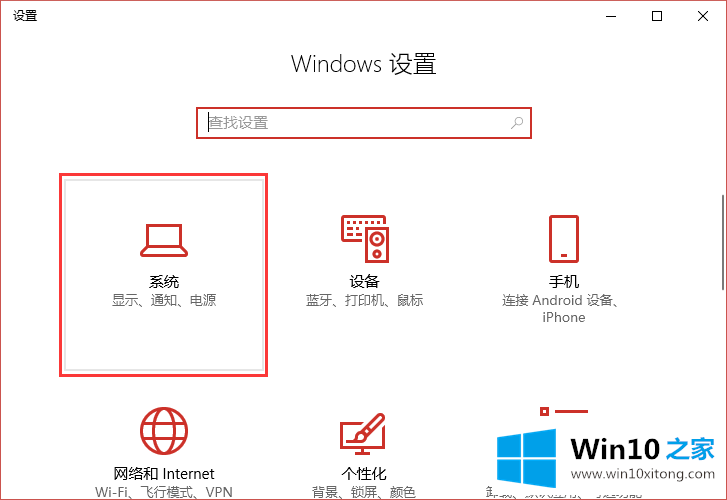
2.之后,选择左边的“电源和睡眠”和右边相关设置下的“其他电源设置”;
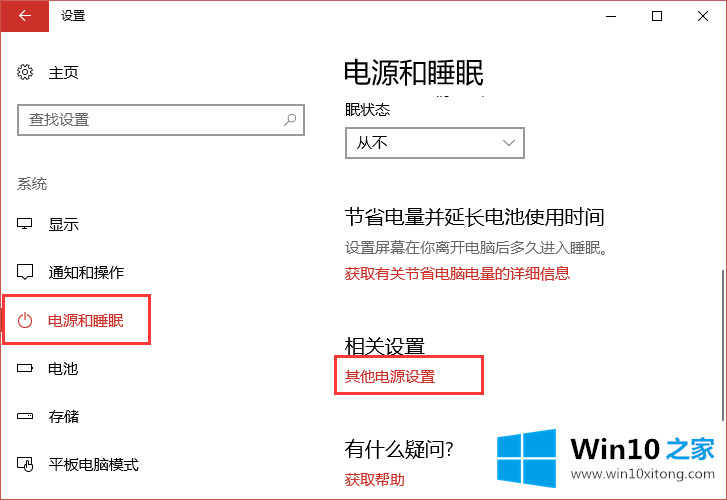
3.然后,选择右边的‘更改计划设置’,如图,记得更改正在使用的计划;
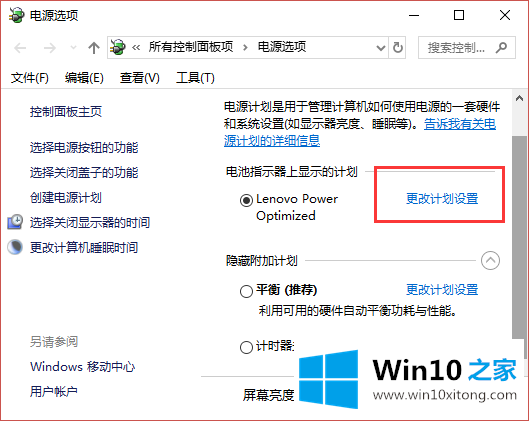
4.然后,选择下面的“更改高级电源设置”。
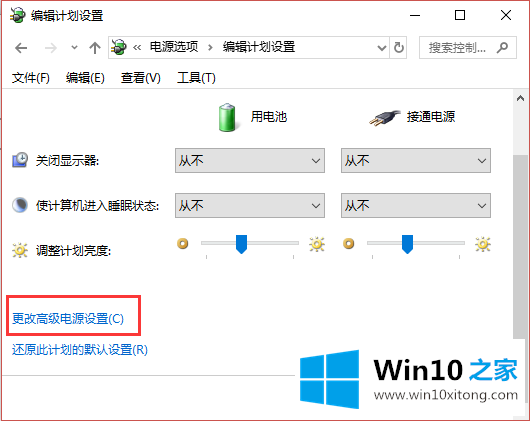
5.在“高级设置”对话框中,单击项目列表中的“USB选择性暂停设置”,然后单击向下后退箭头。里面有两个选项:1。禁用;2.已启用。我们可以根据个人的实际情况选择设置方法,点击底部的“确定”。
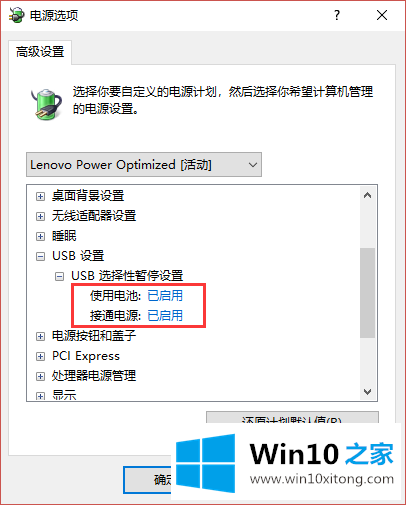
以上内容就是win10系统打开"USB选择性暂停设置"的具体操作技巧,我们很高兴能够在这里给大家分享电脑知识,谢谢各位。