
时间:2020-11-06 17:25:05 来源:www.win10xitong.com 作者:win10
如果我们遇到Win10怎么关闭登录密码的问题该怎么办呢?小编就遇到过。并且绝大部分的网友都不知道该怎么处理Win10怎么关闭登录密码的问题。我们自己来学着处理Win10怎么关闭登录密码的问题,也不是不可以,小编今天解决的方法是这样:1、首先进入win10系统桌面,鼠标右键桌面左下角的开始按钮,在弹出的菜单中选择运行选项打开,进入下一步。2、在出现的运行窗口中输入Control Userpasswords2,点击确定按钮,进入下一步即可很轻松的完成了。今天小编就来给大家详细的说一说关于Win10怎么关闭登录密码的详尽处理举措。
详细设置步骤:
第一步:首先进入win10系统桌面,鼠标右键桌面左下角的开始按钮,在弹出的菜单中选择运行选项打开,进入下一步。
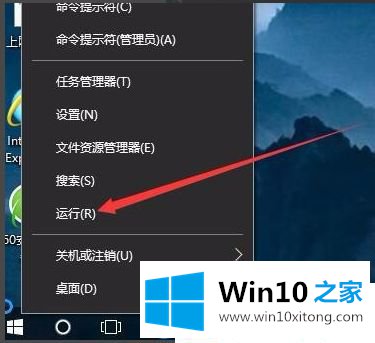
第二步:在出现的运行窗口中输入Control Userpasswords2,点击确定按钮,进入下一步。
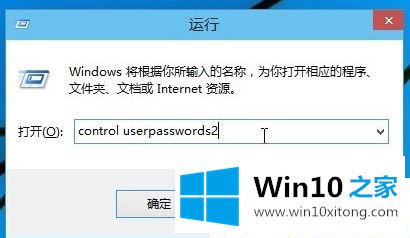
第三步:在出现的用户账户界面中将"要使用本计算机,用户必须输入用户名和密码"前面的勾去除,然后点击应用按钮,进入下一步。
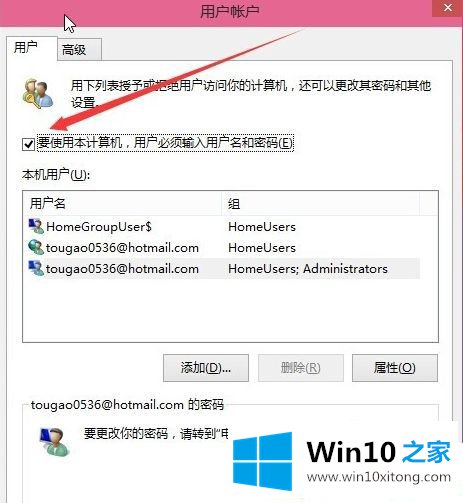
第四步:接着会出现一个自动登录的选项,输入您的电脑用户名和密码,点击确定即可。
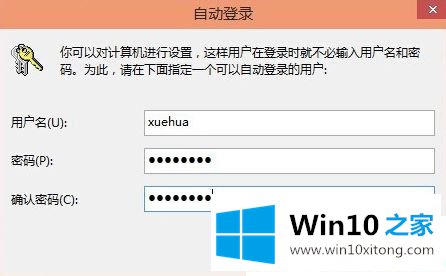
第五步:重启电脑,这时您就会发现无需输入登录密码也能直接进入系统了。
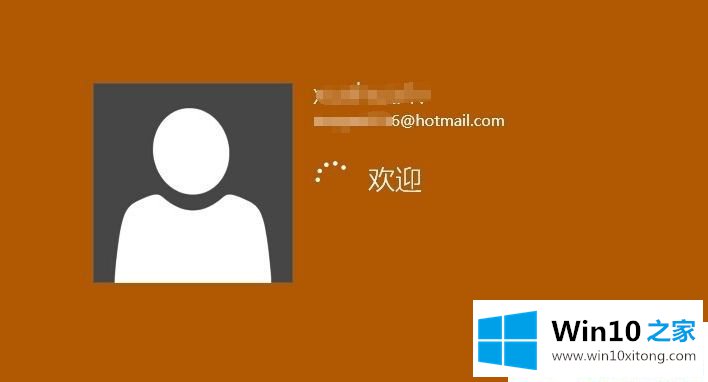
上面介绍的就是Win10怎么关闭登录密码的详细步骤,如果你觉得登录密码没必要,完全可以自定义取消掉的。
以上的全部内容就是说的关于Win10怎么关闭登录密码的详尽处理举措,小编今天非常感谢各位对本站的支持,谢谢。