
时间:2021-02-11 01:22:05 来源:www.win10xitong.com 作者:win10
现在电脑的使用率越来越频繁,用得越多,系统出现在问题的情况就越多,像今天就有网友遇到了Win10清空剪贴板的问题,要是对于一些才接触win10系统的网友解决这个Win10清空剪贴板的情况就很困难,要是你想不方便向专业人士寻求帮助,其实是可以完全自己独立解决的。小编先给大家说一下简单的措施:1、在Win10桌面空白处点击鼠标右键,然后选择新建-》快捷方式;2、然后在在键入对象的位置中输入:cmd /c "echo off | clip" (可以直接复制这个粘贴),完成后点击下方的"下一步"就很快的解决了。下面我们一起来看下详细的Win10清空剪贴板的操作措施。
推荐系统下载:笔记本Win10纯净版
操作过程:
1.在Win10桌面空白处点击鼠标右键,然后选择新建->快捷方式;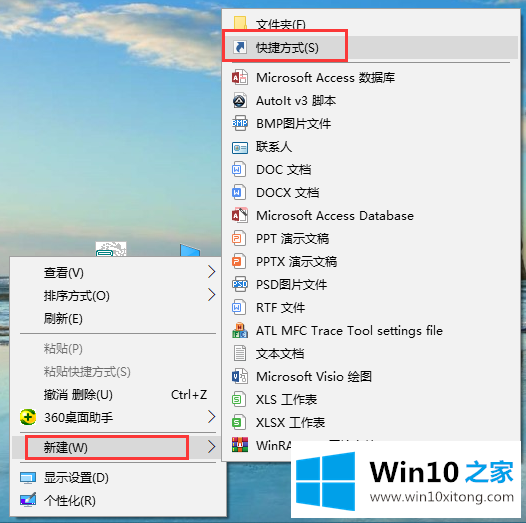
2.然后输入:cmd /c 'echo off | clip '(可以直接复制这个粘贴),完成后点击下面的' Next ';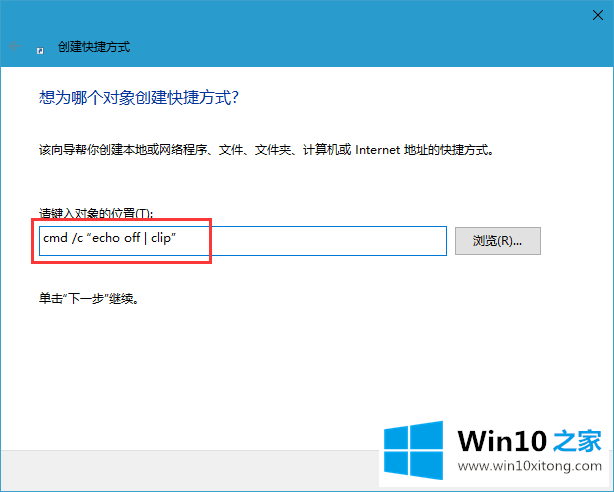
3.接下来,将其命名为“清除剪贴板”,然后单击底部的“完成”;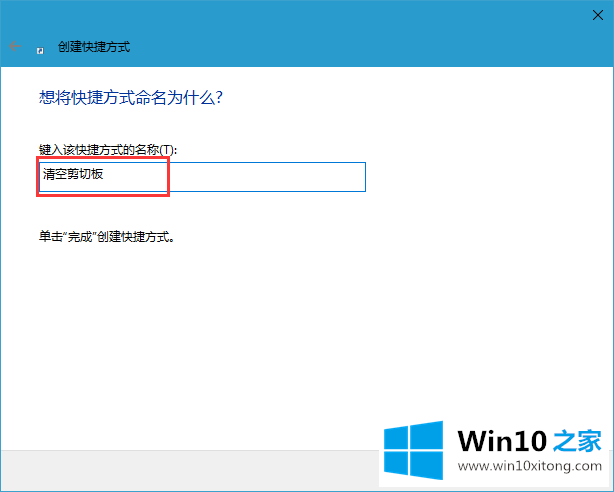
4.最后,在桌面上,你可以看到一个“清除剪贴板”的运行命令。双击运行运行Win10剪贴板。
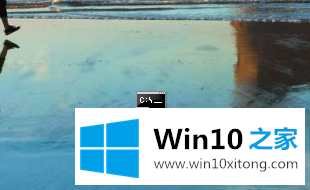
5.除了以上,有时候可以通过结束任务管理器,重新启动计算机来清除剪贴板。
以上是Win10如何清空剪贴板,希望对大家有所帮助。
以上内容就是今天的全部教程了,Win10清空剪贴板的操作措施就给大家说到这里了。我们高兴能够在这里帮助到你。