
时间:2021-02-10 22:01:32 来源:www.win10xitong.com 作者:win10
大家都知道,我们生活中离不开电脑,在使用电脑的过程可能就会碰到win10系统中显示器颜色不对的问题,因为很多网友以前都没有遇到过win10系统中显示器颜色不对的情况,所以都不知道解决它的办法。要是没有人可以来帮你处理win10系统中显示器颜色不对问题,我们可以按照这个步骤来解决:1、首先按下win+s打开搜索,在搜索框输入:控制面板 点击打开控制面板;2、在打开的控制面板窗口中,点击查看方式右侧的下拉按钮,在弹出菜单中选择"大图标"就这个难题很容易的解决啦。win10系统中显示器颜色不对该怎么办我们下面一起来看看它的详细解决法子。
具体方法和详细步骤如下:
1.首先按win s打开搜索,在搜索框中输入:点击控制面板打开控制面板;
2.在打开的控制面板窗口中,点击查看模式右侧的下拉按钮,在弹出菜单中选择‘大图标’;
3.找到“色彩管理”项,同时点击打开色彩管理窗口;
4.在打开的颜色管理窗口中,单击上面的“高级”选项卡;

5.在打开的页面上,单击“校准显示器”按钮;
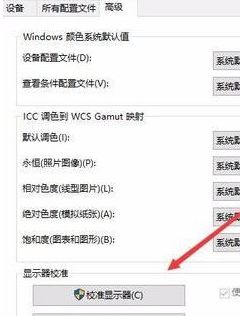
6.打开显示颜色校准向导窗口,单击下一步按钮;
7.然后在基本颜色设置提示下,点击下一步按钮;
8.下一步是调整颜色和对比度。如果您不需要,请单击上面的跳过按钮,或单击下面的“下一步”按钮
9.下一步是调整显示器色彩平衡。您可以单击上面的跳过按钮,或者直接单击下面的“下一步”按钮!
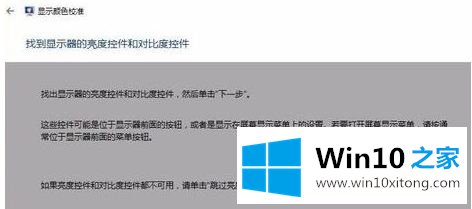
10.此时将弹出成功创建的新校准。如果您希望文本显示得更清楚,您可以选择上面的复选框,“完成单元后启动清除类型调谐器,以确认文本显示正确”,最后单击“完成”按钮。
11.下一步是调整清除类型文本调谐器窗口,文本清晰度和监控文本。设置完成后,单击确定保存设置!
以上是调整显示器错色的详细方法。如果你在使用电脑时有同样的问题,可以按照边肖的分享来解决。
最后,如果你遇到了win10系统中显示器颜色不对的问题,就可以试试上面的方法解决解决方法很多种,如果你有更好的方法建议,可以给本站留言,谢谢大家。