
时间:2020-09-10 15:28:33 来源:www.win10xitong.com 作者:win10
我们在使用win10系统的过程中难免会遇到Win10系统电脑增加内存后桌面图标还是刷新慢问题,要是对于一些才接触win10系统的网友解决这个Win10系统电脑增加内存后桌面图标还是刷新慢的情况就很困难,那有没有办法可以解决Win10系统电脑增加内存后桌面图标还是刷新慢的问题呢?其实方法很简单,大家跟着小编的步伐操作:1、Win+R组合键之后输入regedit进入注册表编辑器,定位到2、在右侧新建个名为“Max Cached Icons”的字符串值,然后数值数据需要填写“4096~8192”的整数值这样这个问题就可以很简单的搞定了。你看完下面的详细教程,就会知道Win10系统电脑增加内存后桌面图标还是刷新慢的完全解决办法。

解决方法如下:
1、Win+R组合键之后输入regedit进入注册表编辑器,定位到HKEY_LOCAL_MACHINE\SOFTWARE\Microsoft\Windows\CurrentVersion\Explorer;
2、在右侧新建个名为“Max Cached Icons”的字符串值,然后数值数据需要填写“4096~8192”的整数值;
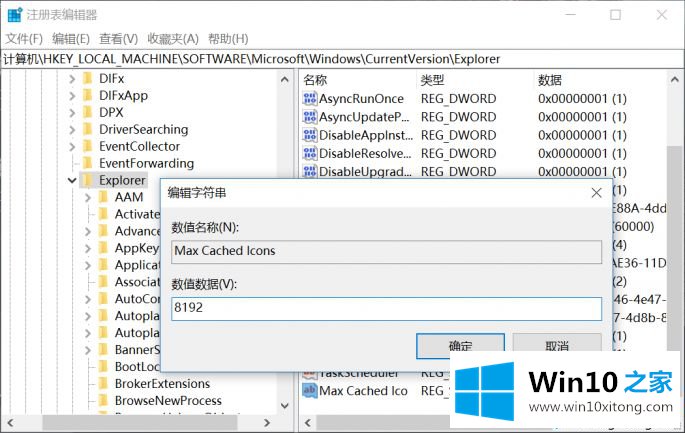
3、代表桌面图标能够使用最小4MB、最大8MB的缓存,实测超过这个范围是无效的,这也是Windows在设计的时候让人无奈的地方,无法真正发挥大内存的优势。
上述和大家分析Win10系统电脑增加内存后桌面图标还是刷新慢的解决方法,简单设置之后,桌面刷新速度变快了。
上面的教程结合了截图给大家详细的说了Win10系统电脑增加内存后桌面图标还是刷新慢的完全解决办法,有遇到这样问题的网友可以按照上文介绍的方法尝试处理,希望对大家有所帮助。