
时间:2021-02-08 09:41:40 来源:www.win10xitong.com 作者:win10
我们不管是办公,还是娱乐,大部分用户都是用的是win10系统,如今有一位用户遇到了Win10更新后开机变得很慢的问题,遇到Win10更新后开机变得很慢这种情况的网友其实不在少数,很多网友都遇到了,要是你不愿意找别人来帮助解决你的Win10更新后开机变得很慢问题小编今天测试了后梳理出了解决的方法步骤:1、按快捷键"win+R"打开 运行窗口2、这时候输入"msconfig"后 ,点击"确定"或者按"ENTER"键就解决了。好了,下面就由小编带来详细处理Win10更新后开机变得很慢的完全解决措施。
小编推荐系统下载:萝卜家园Win10专业版
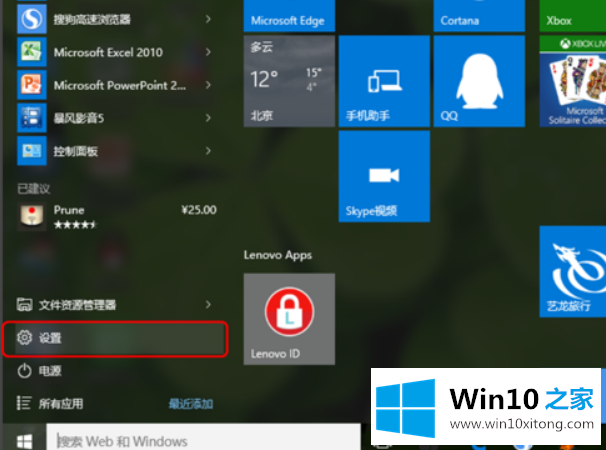
如何解决Win10更新后开机变慢的问题
方法一
1.按快捷键“win R”打开跑步窗口
2.此时,输入“msconfig”后,单击“确定”或按“回车键”
3.此时,将打开一个名为“系统配置”的窗口,在“常规”选项框下,选中“选择性启动”下的“加载系统服务”和“加载启动项目”
4.然后依次单击“引导——高级选项”,并在“引导高级选项”窗口的“处理器数量”和“处理器数量”下选择最大数量。这里是“4”,点击“确定”
5.接下来,在“超时”对话框中输入“3”,最后单击“确定”
方法2
1.右键单击“这台电脑”,然后单击“属性”
2.此时,将打开一个系统窗口,并单击“高级系统设置”
3.此时,将弹出一个“系统属性”窗口,并单击“启动和恢复失败”下的“设置”
4.在“启动和恢复失败”窗口中,缩短以下两列的时间。在此将其更改为“0”,您可以将其更改为“3”,然后单击“确定”
5.返回“系统属性”窗口,单击“性能”下的“设置”,然后单击“性能选项窗口”中的“高级——更改”
6.单击“更改”后,转到“虚拟内存”窗口,取消选中“自动管理所有驱动器的分页文件大小”,选中“无分页文件”,检查后单击“设置”,然后将出现“系统属性”窗口,单击“是”,单击“是”,然后单击“虚拟”
7.在“性能选项窗口”和“系统属性”窗口中单击“确定”后,您必须重新启动计算机,并且在重新启动计算机后会有操作
8.重启后,打开下面的界面,然后勾选“自动管理所有驱动器的分页文件大小”,最后保存
方法3
1.右键单击开始图标,打开“控制面板”
2.在控制面板中(查看模式为小图标)。点击“电源选项”
3.在“电源选项”窗口中,单击“选择电源按钮的功能”
4.单击“选择电源按钮的功能”,然后遗憾地弹出“系统设置窗口”。在此窗口中,首先单击“更改当前不可用的设置”,然后选中“启用快速启动”,最后单击“保存更改”
方法4
1.按快捷键“WIN R”。输入' gpedit.msc '确认
2.依次单击“管理模板——系统——关机”,然后双击“请求使用快速启动”
3.在弹出的“请求使用快速启动”窗口中,选中“已启动”,最后单击“确定”
到这里,小编已经把Win10更新后开机变得很慢的完全解决措施全部给大家说得很详细了,我们非常期待这篇文章能够给你带来帮助。
下一篇:编辑解决Win10的具体解决手段