
时间:2021-02-08 07:21:15 来源:www.win10xitong.com 作者:win10
今天又有网友来问小编win10系统提示显示器输入不支持的问题,这个问题之前都已经解答过了。win10系统提示显示器输入不支持这样的情况还真的把很多电脑高手都为难住了,那能不能解决呢?肯定时可以解决win10系统提示显示器输入不支持的问题,其实可以效仿小编的这个流程进行如下操作:1、关机状态下启动计算机,然后在出现滚动的小圆圈的时候按住电源键强制关机;:2、重复上述操作2到3次后系统会出现"选择一个选项"界面,我们点击其中的"疑难解答"选项就能够轻松的解决了,下面的文章就是彻头彻尾讲解win10系统提示显示器输入不支持的操作技巧。
小编推荐下载:win10 32位

操作流程:1。在关机状态下启动电脑,然后按住电源按钮,出现滚圈时强行关机;如图所示:
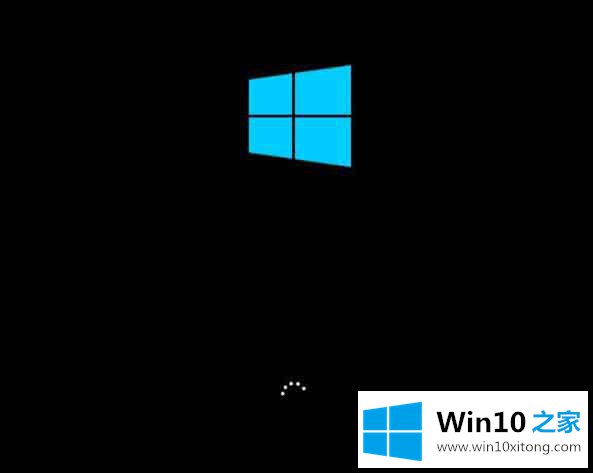
2.重复上述操作2到3次后,系统会出现“选择选项”界面,我们会点击其中的“故障排除”选项;如图: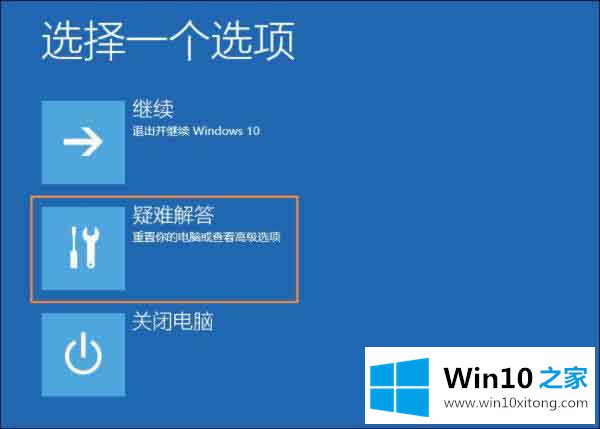
3.然后在新界面点击“高级选项”;如图: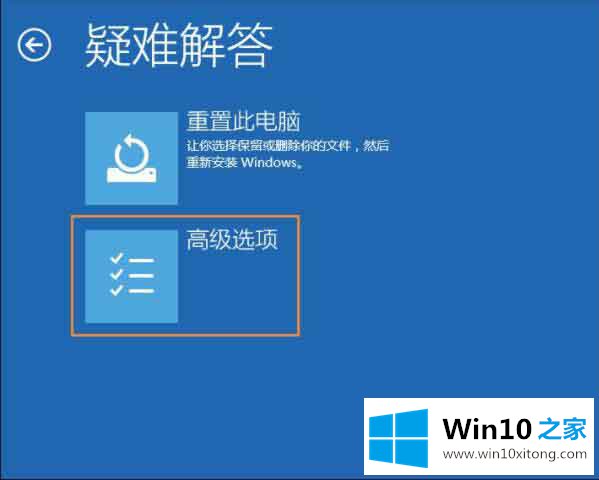
4.单击高级选项中的“开始设置”;如图: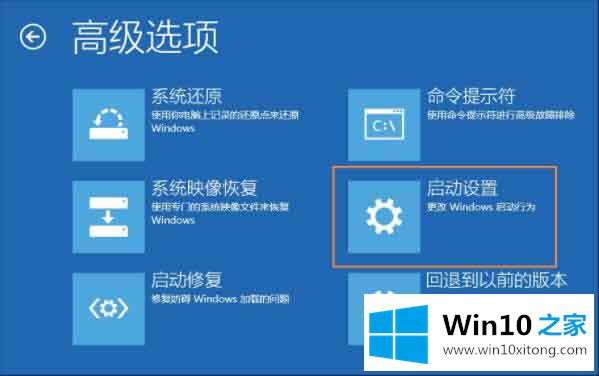
5.在这里,我们单击“重启”,然后选择“启用低分辨率视频模式”进入系统;如图:
6.然后就可以进入系统的低分辨率视频模式,系统会自动降低到最低分辨率,保证正常启动。然后重置适当的分辨率,重新启动正常启动系统。
关于win10系统提示显示器输入不支持的操作技巧就和大家讲到这里了,遇到同样问题的朋友就可以根据上面内容提供的方法步骤解决了。如果你还有疑问,欢迎给本站留言。