
时间:2020-12-02 12:11:53 来源:www.win10xitong.com 作者:win10
我们在以前的教程中,也说过Win10系统时间同步出错的问题,有可能我们都会遇到Win10系统时间同步出错这样的情况吧,要是你想不方便向专业人士寻求帮助,其实是可以完全自己独立解决的。可以尝试以下小编的办法:1、在电脑桌面上找到"控制面板",并双击打开;2、点击"日期和时间"就可以很容易的把这个问题解决了。上面说得比较简单,下面我们就结合图片,一起来看看Win10系统时间同步出错的详细处理步骤。
操作过程:
1.找到电脑桌面上的“控制面板”,双击打开;
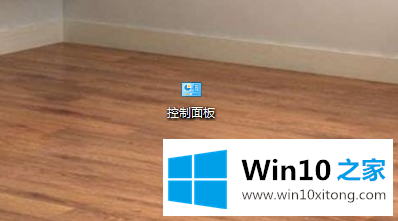
2.单击“日期和时间”
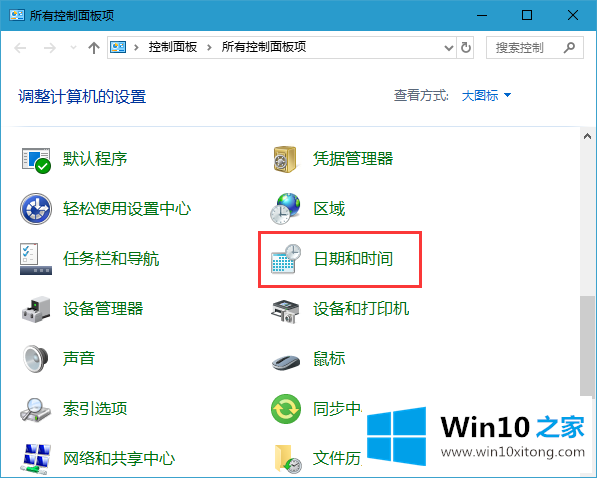
3.单击“日期和时间”弹出窗口中的“互联网时间”选项卡,然后单击“更改设置”按钮
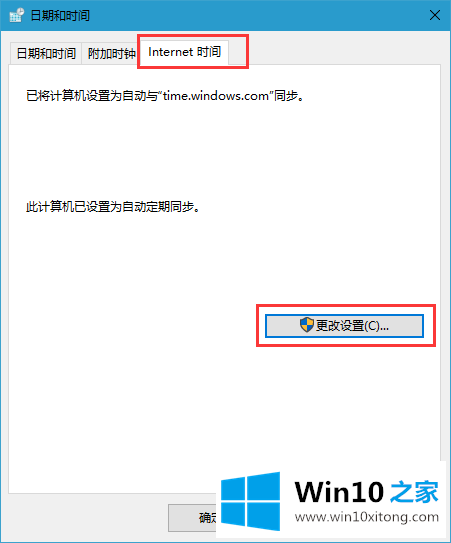
4.之后,勾选“与互联网时间服务器同步”选项,在“服务器”下拉列表中选择一个时间服务器地址,点击“立即同步”
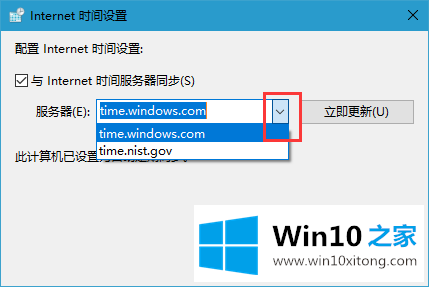
5.如果您要使用的时间服务器不在下拉列表中,您可以手动在地址栏中输入其他时间服务器的地址,然后单击“立即同步”按钮。以上是Win10 Home组织的Win10系统时间同步错误的解决方案,希望对大家有所帮助。
有关Win10系统时间同步出错怎么解决的方法就是以上全部的内容了,要是顺利的帮助你把这个Win10系统时间同步出错的问题处理好了,希望你继续支持本站,如果有什么意见,可以给小编留言,谢谢大家。