
时间:2020-10-26 21:32:20 来源:www.win10xitong.com 作者:win10
windows系统非常经典,我们在办公和娱乐的时候都会用它。你在使用系统的时候有没有遇到win10电脑显示器亮度怎么调问题呢?对于不了解系统的网友就不知道win10电脑显示器亮度怎么调的问题该如何处理,那我们应当如何面对这个win10电脑显示器亮度怎么调问题呢?小编今天想到一个解决的思路:1、首先在win10系统桌面,右键左下角的【开始】按钮,所示选择【控制面板】项。2、在win10系统控制面板界面,将右下角的【查看方式】通过下拉更改为【小图标】就很容易的把这个问题处理掉了。好了,没有图可能不好理解,下面我们再一起来看看win10电脑显示器亮度怎么调的详尽处理方式。
win10电脑显示器亮度的调节方法:
第一步:首先在win10系统桌面,右键左下角的【开始】按钮,如下图所示选择【控制面板】项。
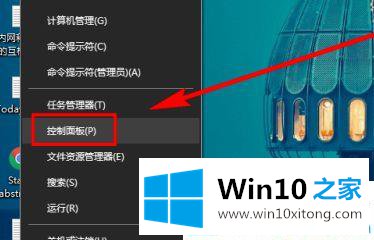
第二步:在win10系统控制面板界面,将右下角的【查看方式】通过下拉更改为【小图标】。
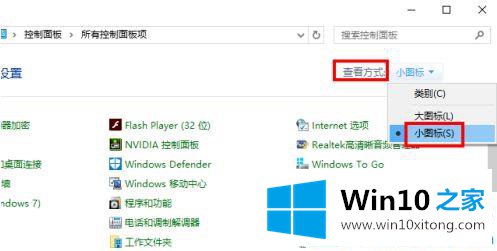
第三步:接着下拉功能列表,找到并点击【显示】功能。
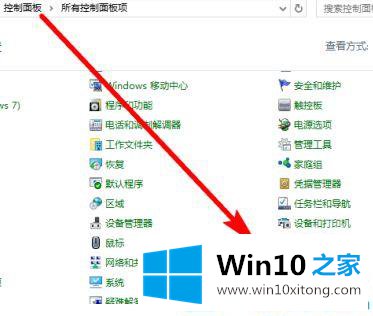
第四步:接着我们在显示界面下,点击左侧的【调整亮度】项。
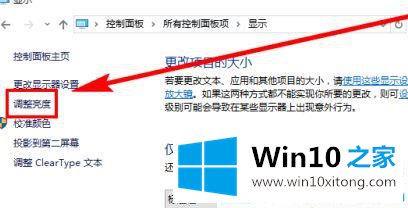
第五步:现在鼠标向左(变暗)或者向右(变亮)滑动滑块就可以调节屏幕亮度。这个有点类似于手机里的亮度设置。
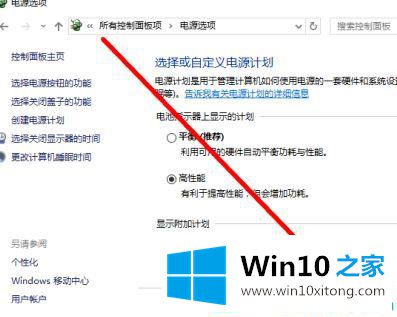
关于win10电脑显示器亮度怎么调就分享到了。有需要的用户可以参考以上的方法设置合适自己的屏幕亮度。
有关win10电脑显示器亮度怎么调的情况小编在以上的文章中就描述得很明白,只要一步一步操作,大家都能处理。要是你需要下载windows系统,本站是一个你比较好的选择。