
时间:2021-02-06 20:52:52 来源:www.win10xitong.com 作者:win10
工作当中常常会使用电脑系统,如果遇到了Win10如何使用UEFI+mbr启动问题的时候大家会怎么样处理呢?对于一些平时动手能力比较强的用户可能都不能很好的解决Win10如何使用UEFI+mbr启动的问题,如果你平时每次遇到问题都去让专业人士处理,那水平就无法提高了。这次我们可以自己来尝试解决一下,小编今天解决的方法是这样:1、首先打开DiskGenius64位专业版分区工具2、我们新建一个格式为Fat16 或者FAT32的主分区如何新建了 首先先释放出一块未使用的空间 我就直接从磁盘调整了右键C盘调整大小就可以很容易的把这个问题解决了。大伙还是没有明白的话下面我们就一步一步的详细说说Win10如何使用UEFI+mbr启动的解决方式。
推荐系统下载:笔记本Win10专业版
Win10如何开始使用UEFI mbr
1.首先,打开DiskGenius64位专业分区工具

2.我们如何创建一个新的Fat16或FAT32格式的主分区?先释放一个不用的空间,我会直接从盘上调整右键c盘来调整大小
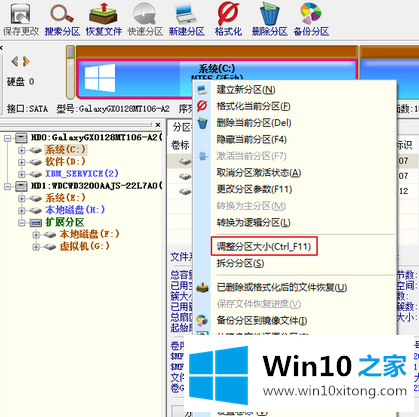
3.在箭头的调整点拖动一个额外的空间点开始
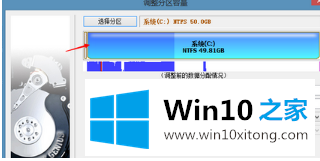
4.右键单击分隔的自由区域以创建新分区
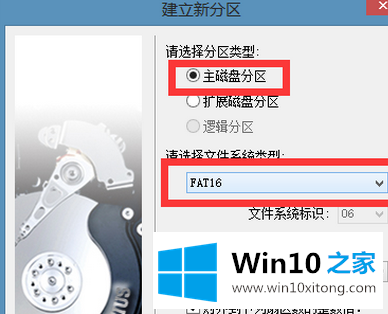
5.建立主磁盘分区格式fat16进行确认
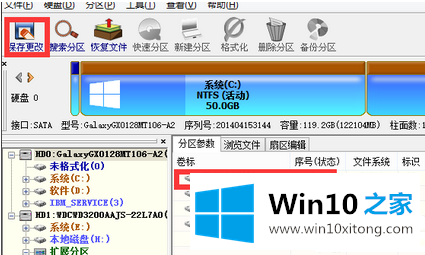
6.单击保存更改
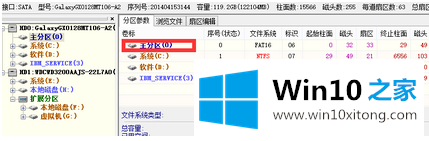
7.然后格式化这个分区将自动分配驱动器号。我的另一个驱动器号是k。
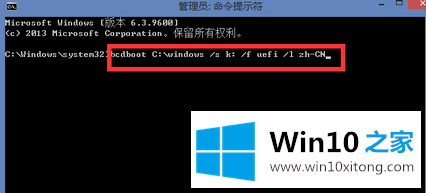
上边的方法教程就是有关Win10如何使用UEFI+mbr启动的解决方式,通过上面小编介绍的方法很简单的操作一下,即可解决这个问题。