
时间:2021-02-06 16:43:08 来源:www.win10xitong.com 作者:win10
今天又有网友来问小编win10系统更新后无法上网的问题,这个问题之前都已经解答过了。我们通过调查发现不少用户都碰到了win10系统更新后无法上网的问题,要是你想马上解决win10系统更新后无法上网的问题,而不想求助于人的话,我们大家只需要这样操作:1、首先按下【win】+【X】键,选择【控制面板】。2、将查看方式更改为【小图标】找到【疑难解答】选项进入即可,这样这个问题就解决啦!下面小编就和大家一起来看看win10系统更新后无法上网的详细处理要领。
小编推荐下载:win10 32位
如何解决win10系统更新后无法上线的问题
1.首先按下[win] [x]键并选择[控制面板]。
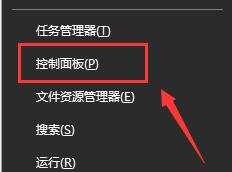
2.将查看模式更改为[小图标],并找到要进入的[故障排除]选项。
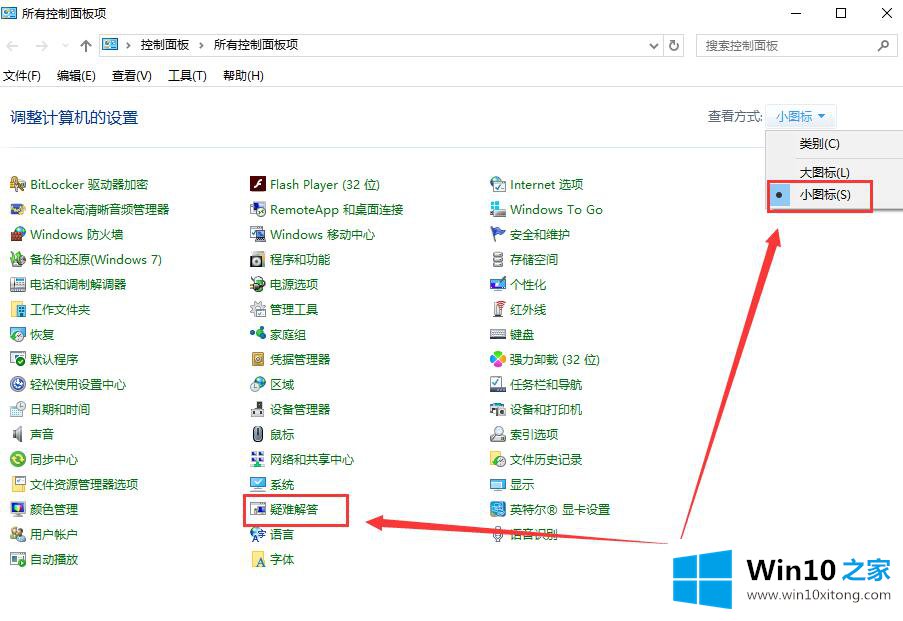
3.选择[网络和互联网]下的第一项[连接到互联网]。
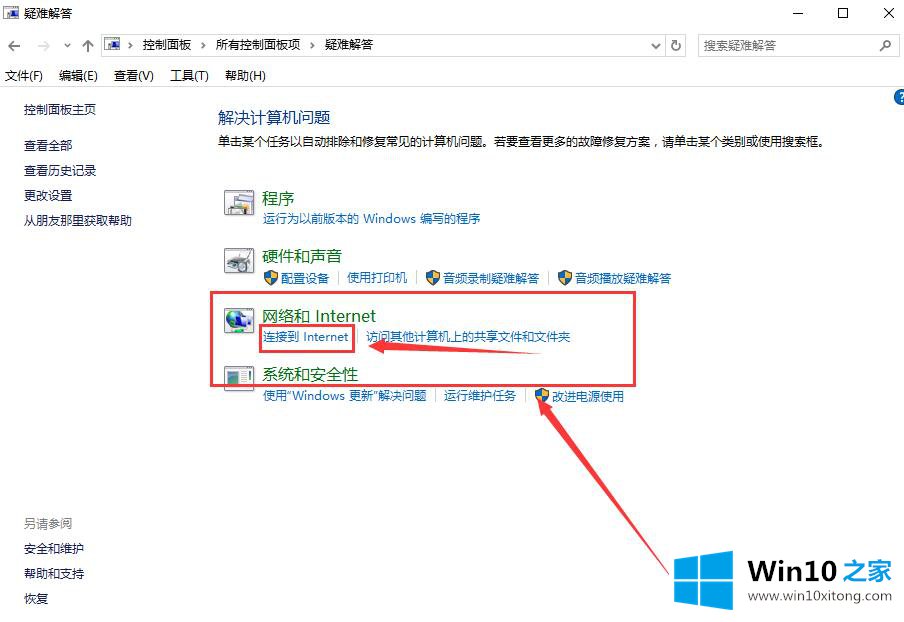
4.单击[下一步]诊断网络问题。
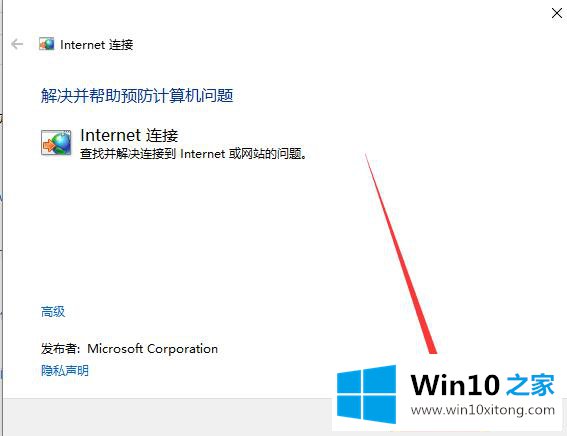
第二种解决方案:
1.按组合键[win] [x]并选择[命令提示符(管理员)]以打开它。
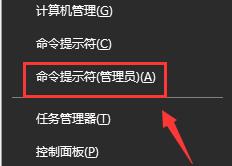
2.然后直接输入[netsh winsock reset]并按回车键重置网络。
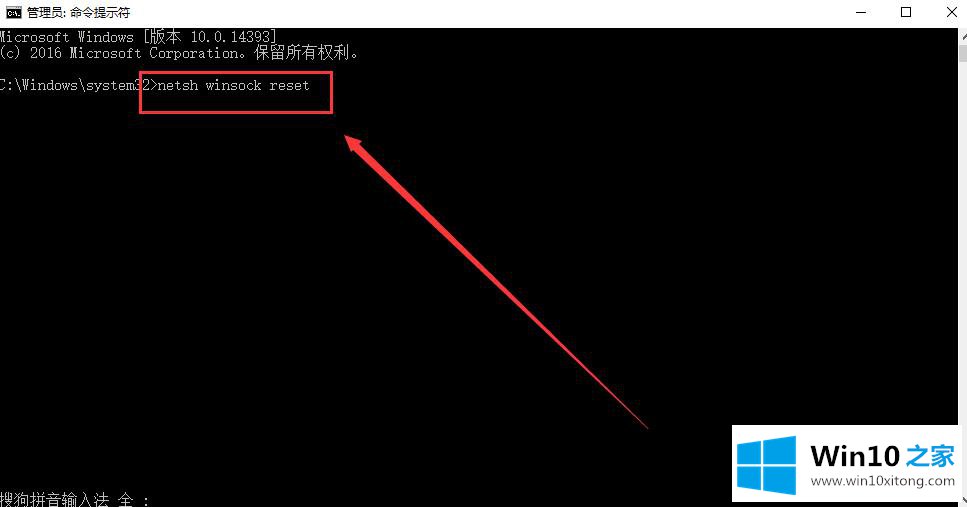
第三种方法:
1.按[win]和[x]进入[控制面板]。
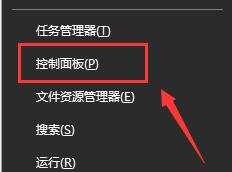
2.然后找到【网络与共享中心】,进入。
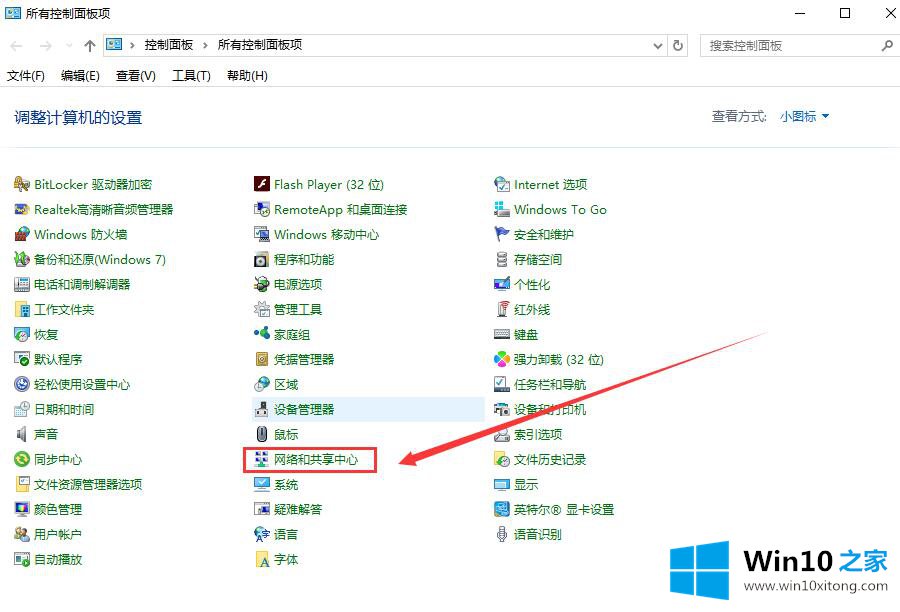
3.单击左侧的[更改适配器设置]。
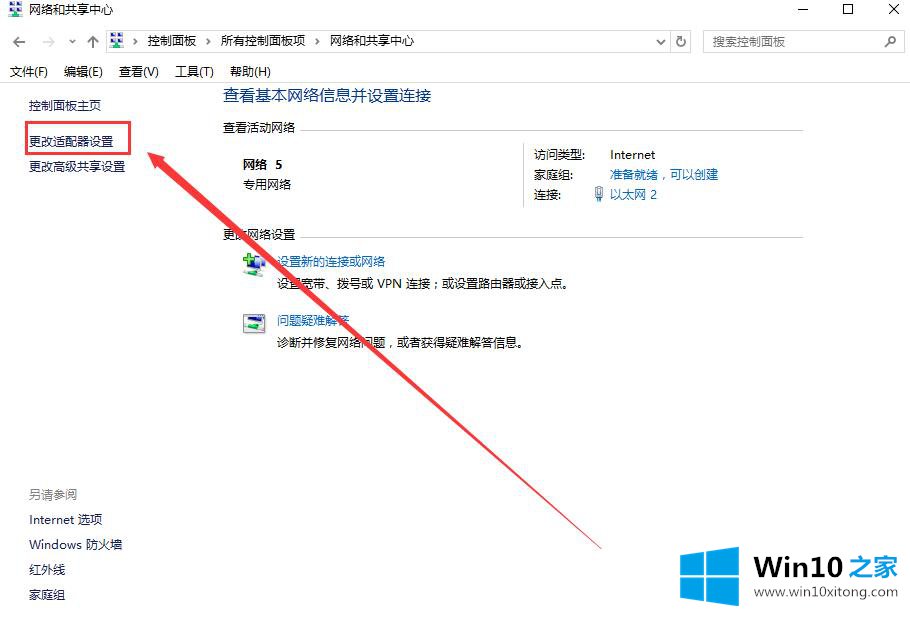
4.右键单击网络连接并选择[属性]
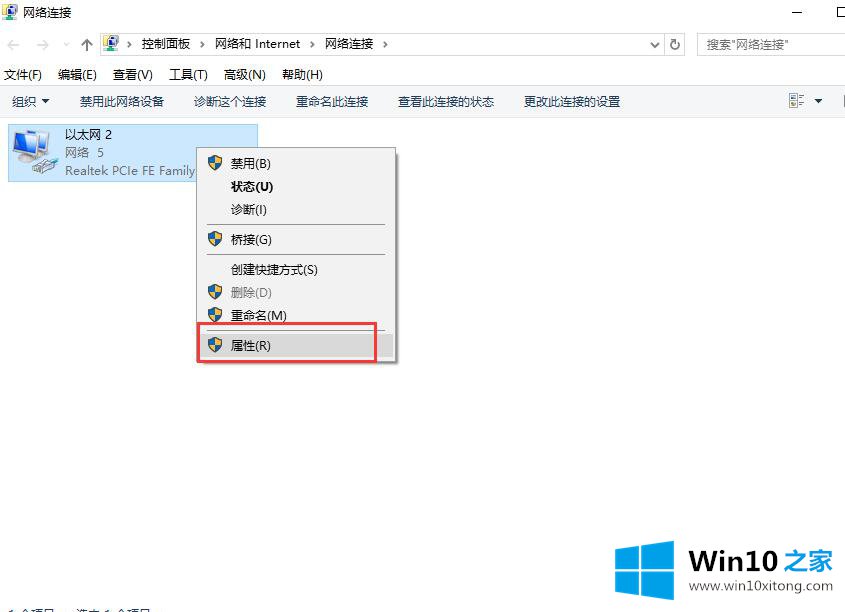
5.找到并双击打开互联网协议版本6。
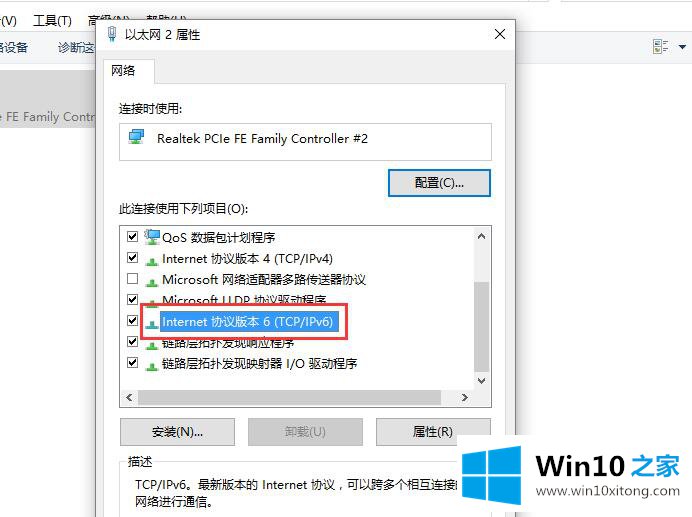
6.选中[使用下面的域名系统服务器地址]。在首选域名系统服务器中输入4.2.2.1,在备用域名系统服务器中输入4.2.2.2,然后单击确定
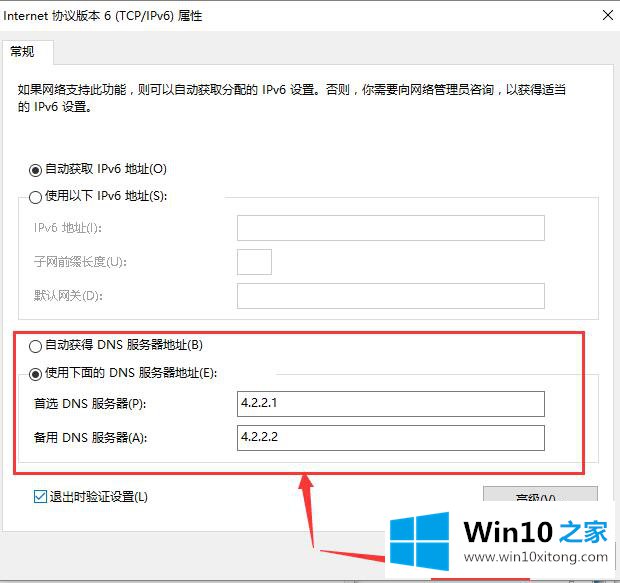
上述内容就是win10系统更新后无法上网的详细处理要领,这样就可以解决好了,以上的文章如果对你的问题有所帮助,希望对本站多多支持。