
时间:2020-11-11 12:18:51 来源:www.win10xitong.com 作者:win10
你有没有在使用win10系统的时候遇到Win10笔记本小键盘怎么关闭的情况呢,今天有一位朋友就因为这个问题来向小编咨询。这个问题还真把Win10笔记本小键盘怎么关闭很多电脑高手难住了。如果你平时每次遇到问题都去让专业人士处理,那水平就无法提高了。这次我们可以自己来尝试解决一下,大家跟着小编的步伐操作:1、右键左下方开始菜单选择"运行"打开;2、在运行窗口中输入"osk"命令,敲击回车键运行就很容易的把这个难题给解决了。今天小编就来给大家详细的说一说关于Win10笔记本小键盘怎么关闭的处理方法。
详细操作步骤如下:
第一步:右键左下方开始菜单选择"运行"打开;
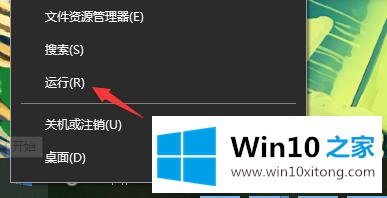
第二步:在运行窗口中输入"osk"命令,敲击回车键运行;
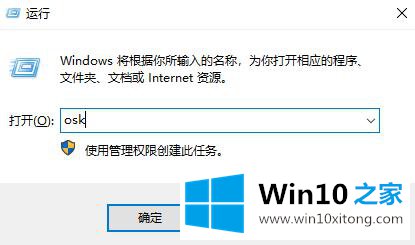
第三步:接下来,在屏幕键盘的按键中找"选项"按键,点击打开设置窗口;
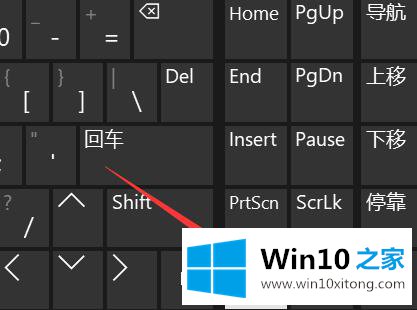
第四步:接着,勾选上"打开数字小键盘"选项,并确定保存;
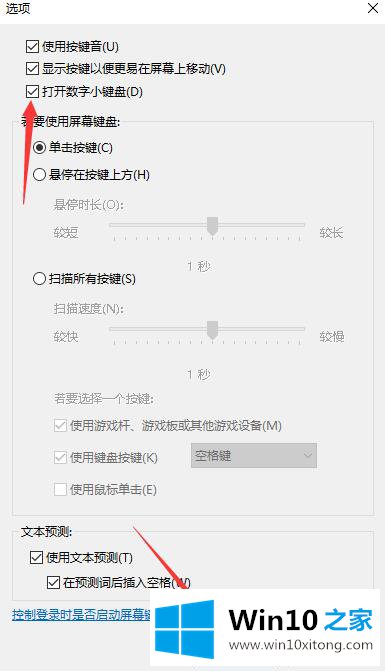
第五步:在屏幕键盘的最左侧找到新增的数字小键盘,点击一下"NumLock"键,即可关闭笔记本电脑小键盘了。
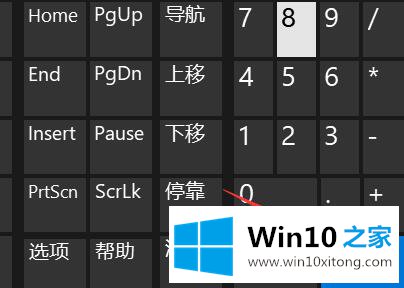
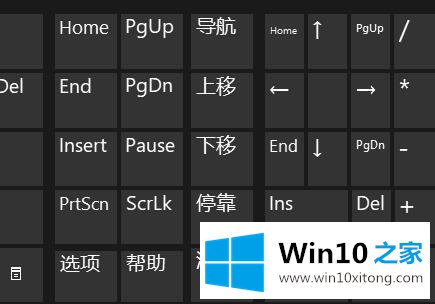
综上所述便是Win10笔记本小键盘怎么关闭的方法,遇到问题的小伙伴们快动手来操作试试吧!
许多朋友都遇到了Win10笔记本小键盘怎么关闭的问题,只需要按照上面小编说的方法去做,就可以解决,今天的内容到这里就结束了,你学会了吗?如果还没有解决这个问题,欢迎留言给本站。