
时间:2021-02-04 22:32:45 来源:www.win10xitong.com 作者:win10
现在在我们不管是在工作还是在娱乐的时候,都离不开电脑,使用得越多,遇到的问题就越多,比如win10桌面修改路径后如何还原到c盘桌面的问题。确实这个win10桌面修改路径后如何还原到c盘桌面的问题对于很多用户来说比较少见,遇到了就不知道如何解决。如果你不想找专业的人士来解决win10桌面修改路径后如何还原到c盘桌面的问题,直接采用这个流程:1、在WIn10桌面上双击"此电脑"图标,打开此电脑文件夹。2、在打开的此电脑窗口中,点击左侧的"桌面"就比较简单的处理它了。接下去我们就配合上图片,来给大家说一下win10桌面修改路径后如何还原到c盘桌面的处理手法。
小编推荐系统下载:萝卜家园Win10专业版
具体步骤如下:
1.双击WIn10桌面上的“这台电脑”图标,打开“这台电脑”文件夹。
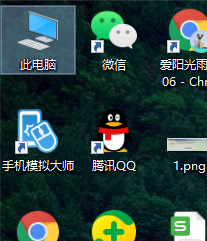
2.在“打开这台电脑”窗口中,单击左侧的“桌面”。
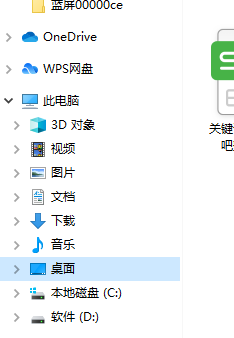
3.右键单击左侧的“桌面”快捷链接,并从弹出菜单中选择“属性”。
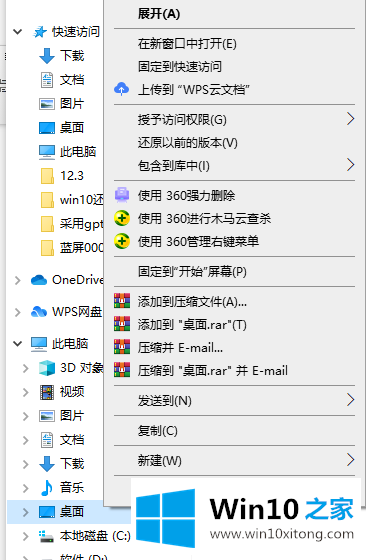
4.弹出桌面属性窗口,点击窗口中的“位置”。
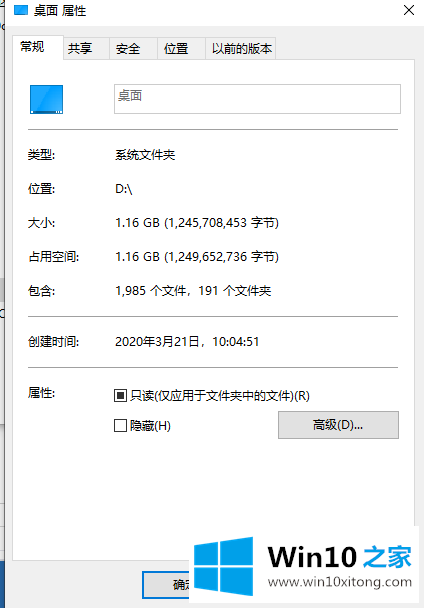
5.单击“恢复默认值”,桌面的默认位置将变成c盘。单击确定退出。
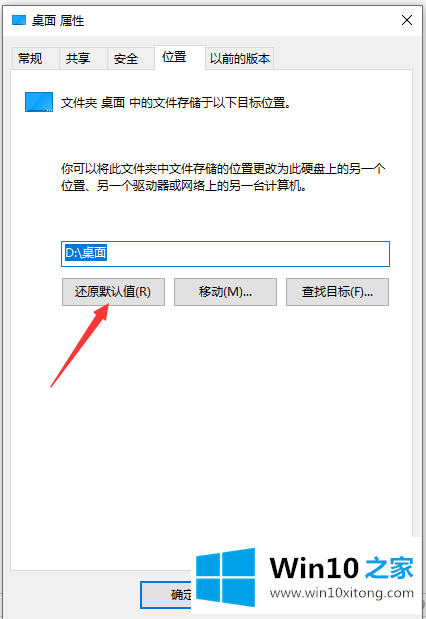
以上是修改win10桌面路径后如何恢复到c盘桌面。如果需要,可以根据本教程进行调整。
关于win10桌面修改路径后如何还原到c盘桌面的处理手法就和大家介绍到这里了额,关注本站,获取更多有用的内容。