
时间:2020-11-20 04:23:51 来源:www.win10xitong.com 作者:win10
现在电脑的使用率越来越频繁,用得越多,系统出现在问题的情况就越多,像今天就有网友遇到了Win10系统如何删除360safe文件夹的问题,我们发现还是有很多用户会碰到Win10系统如何删除360safe文件夹的情况。如果你很着急,身边又暂时找不到人可以处理Win10系统如何删除360safe文件夹的问题,我们现在可以按照这个步骤:1、按快捷键【win+R】打开运行窗口,输入"msconfig",点"确定";2、打开"系统配置",点击"引导"选项卡就这个难题很容易的解决啦。接下来,我们就和小编共同来一步一步看看Win10系统如何删除360safe文件夹的详尽处理办法。
具体方法如下:
第一步:按快捷键【win+R】打开运行窗口,输入"msconfig",点"确定";
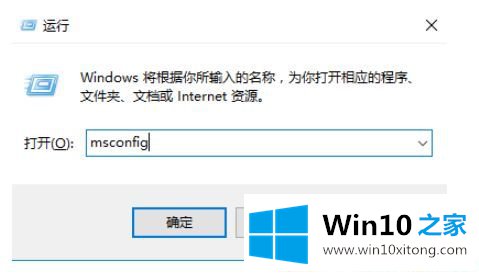
第二步:打开"系统配置",点击"引导"选项卡;
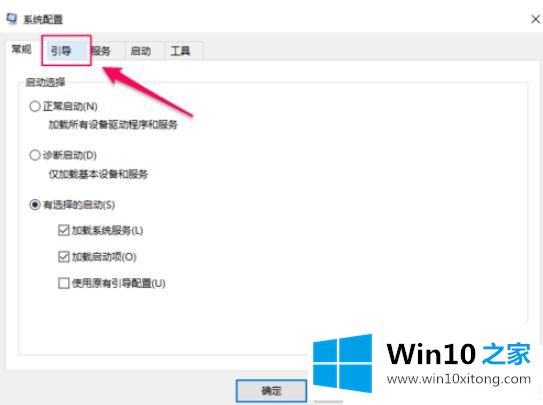
第三步:勾选"安全引导"进入安全模式;
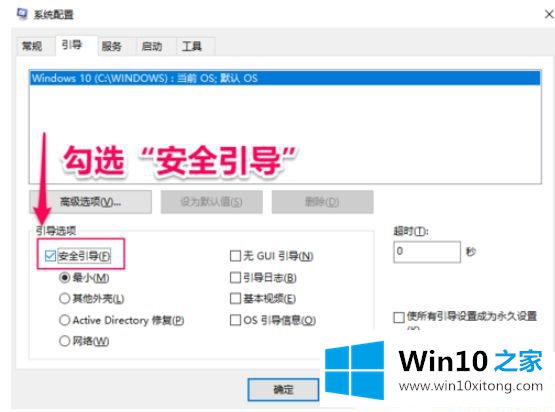
第四步:点击"重新启动",等待电脑重启完成并进入安全模式;
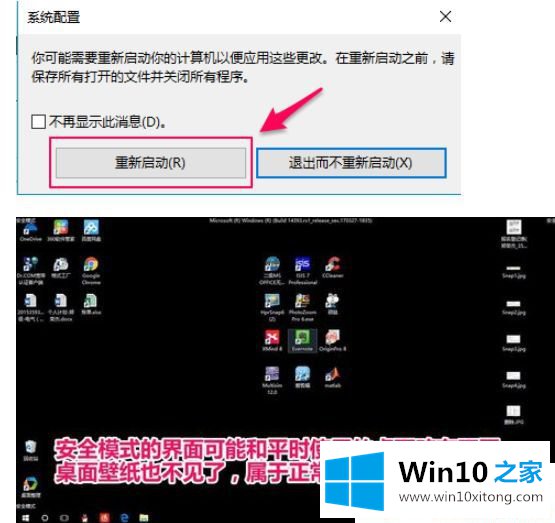
第五步:按快捷键【win+E】打开文件资源管理器;
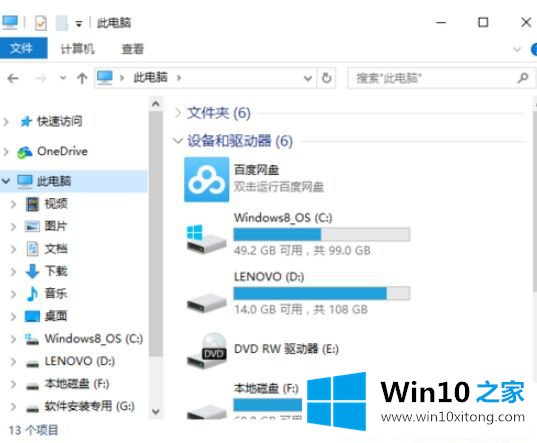
第六步:依据自己安装软件时选择的路径中找到360safe文件夹,右键删除;(忘记安装路径的朋友可以在任务管理器【Ctrl+Alt+Delete】中找到"360主动防御服务模块",右键打开程序所在文件夹。)
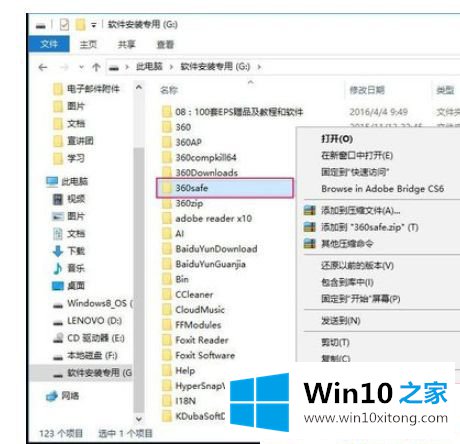
第七步:退出安全模式(操作与进入相反),重启之后360safe文件夹就不见啦。
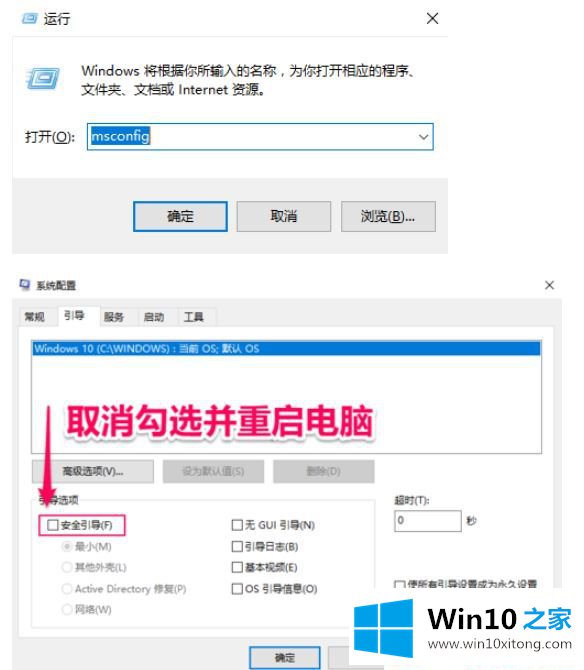
上面就是Win10系统如何删除360safe文件夹的方法,碰到同样问题可以直接参考教程设置即可。大家删完文件夹之后要记得退出安全模式,以免影响日后的正常使用。
Win10系统如何删除360safe文件夹的详尽处理办法就在上面已经全部告诉大家了,希望这篇文章对你有所帮助,谢谢大家对本站的支持。