
时间:2021-01-10 08:13:11 来源:www.win10xitong.com 作者:win10
我们在使用pc的时候,有时候会遇到win10pin码怎么取消图文教程的情况,有不少对系统很了解的网友,也许都不太会解决这个win10pin码怎么取消图文教程的问题。如果你想自己来面对win10pin码怎么取消图文教程的情况,小编直接给出操作步骤:1、首先我们打开win10的设置按钮。2、接着我们点击进入账户选项就行了。不知道你学会没有,如果没有学会,那下面就由小编再写一篇详细图文教程来教你win10pin码怎么取消图文教程的操作方法。
推荐系统下载:深度系统Win10专业版
1.首先,我们打开win10的设置按钮。
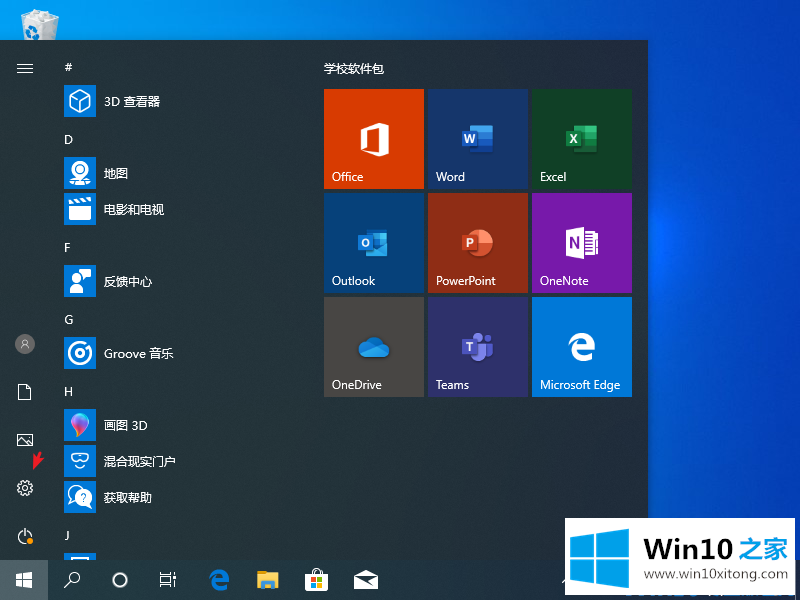
2.接下来,我们单击输入帐户选项。
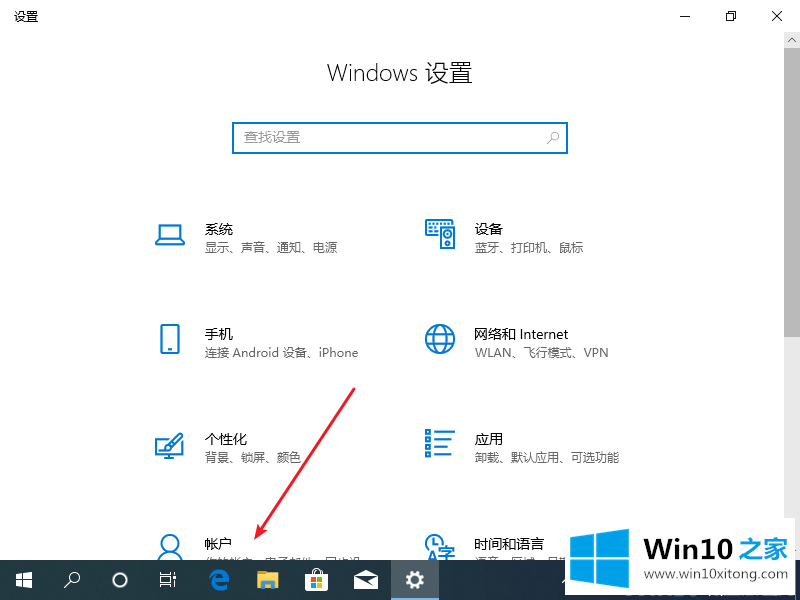
3.进入账户页面后,我们选择登录选项并输入。
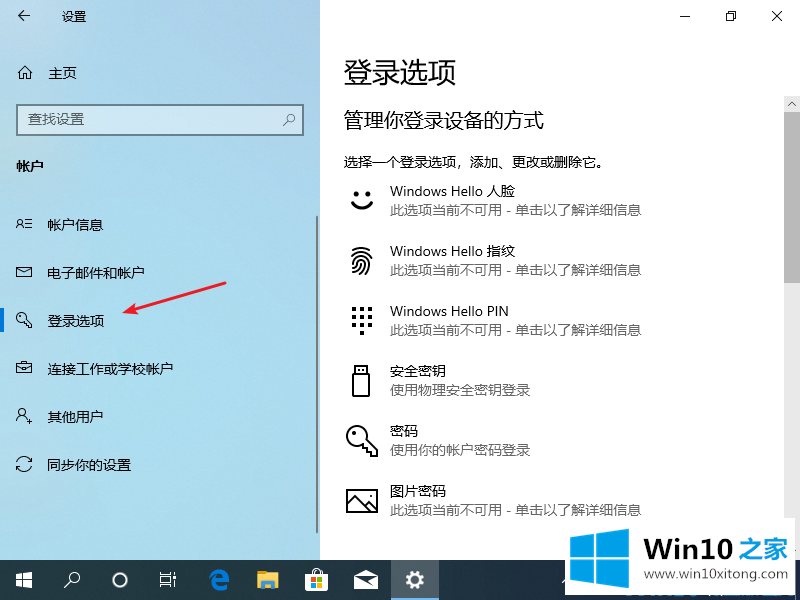
4.然后我们输入原始用户密码,点击确定。
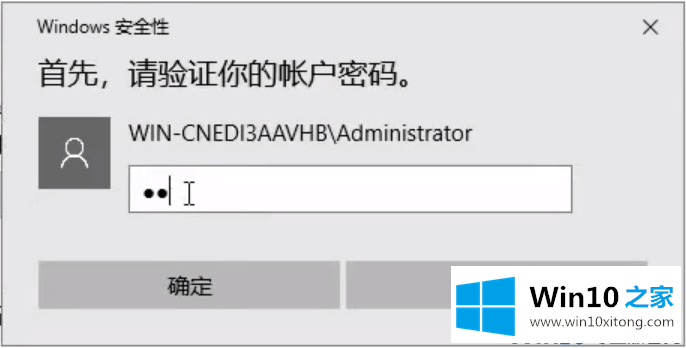
5.然后单击“更改”按钮,输入新的个人识别码以更改个人识别码。
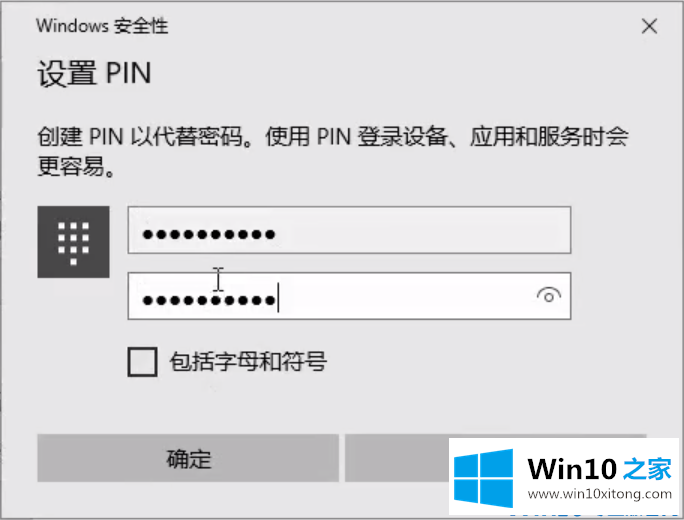
6.您也可以单击删除按钮取消密码。
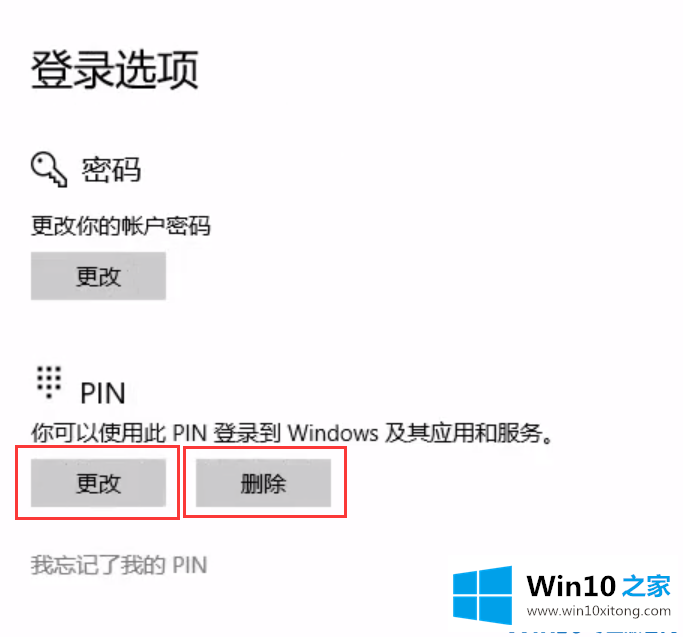
以上是边肖带来的win10pin代码如何取消图文教程的全部内容供大家伙参考收藏。
这篇教程到这里就已经是尾声了,本次教程主要给大家说了win10pin码怎么取消图文教程的操作方法,真心希望能够帮助大家,祝大家生活愉快。