
时间:2021-02-03 23:17:20 来源:www.win10xitong.com 作者:win10
今天网友说他在用win10系统的时候突然就遇到了win10电脑开机黑屏有鼠标的问题,即使是平时能够自己动手能解决很多其他问题的网友要是面对win10电脑开机黑屏有鼠标也可能不知道怎么解决。我们需要怎么办呢?大家跟着小编的步伐操作:1、按下Ctrl+Alt+Del组合键,打开任务管理器,单击左上角的文件,选择运行新任务,弹出窗口中,输入explorer.exe,并勾选以系统管理权限创建此任务,选择确定。2、退出页面,按win+r组合键,打开运行窗口,输入regedit,回车就彻底解决了。为了让大家更好的解决win10电脑开机黑屏有鼠标问题,我们下面就带来了很详细的详细处理教程。
今日小编推荐系统下载:雨林木风Win10纯净版
1.按Ctrl+Alt+Del打开任务管理器,单击左上角的文件,然后选择运行新任务。在弹出窗口中,输入explorer.exe,选中以系统管理权限创建此任务,然后选择确定。
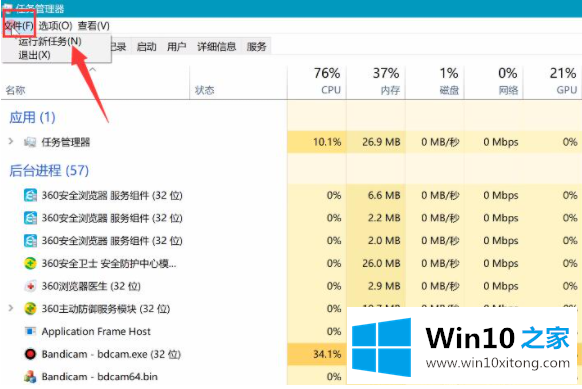
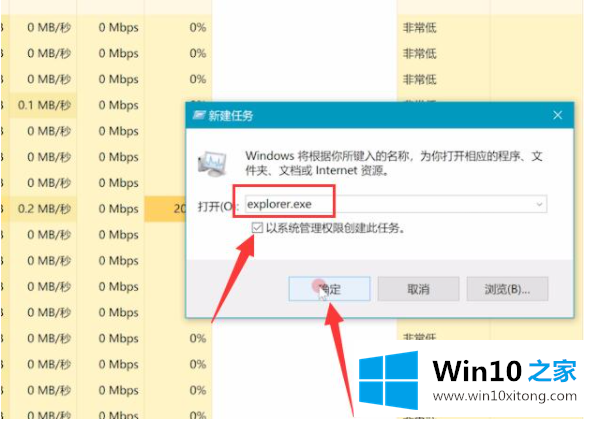
2.退出页面,按win r打开运行窗口,输入regedit,回车。
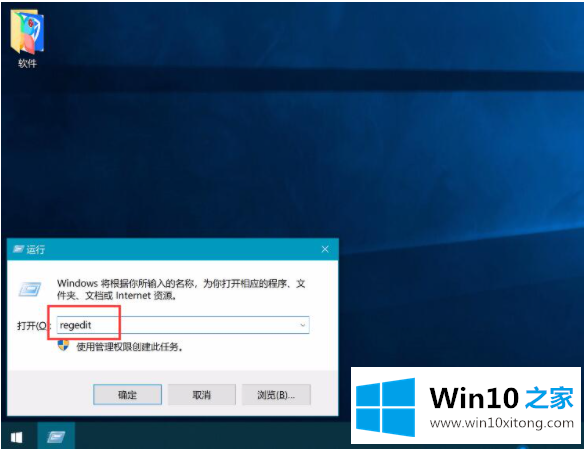
3.进入注册表编辑器,依次输入以下路径:HKEY_LOCAL_MACHINE、SOFTWARE、Microsoft、Windows NT、CurrentVersion,点击选择Winlogon。
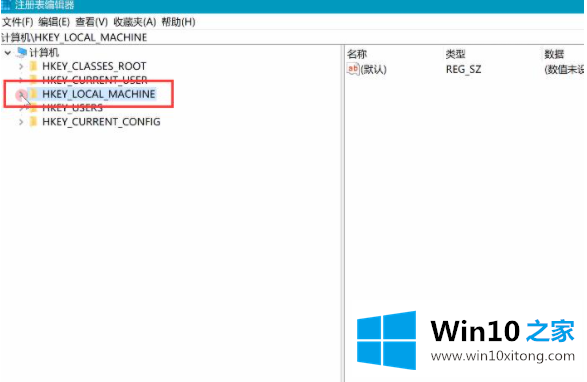
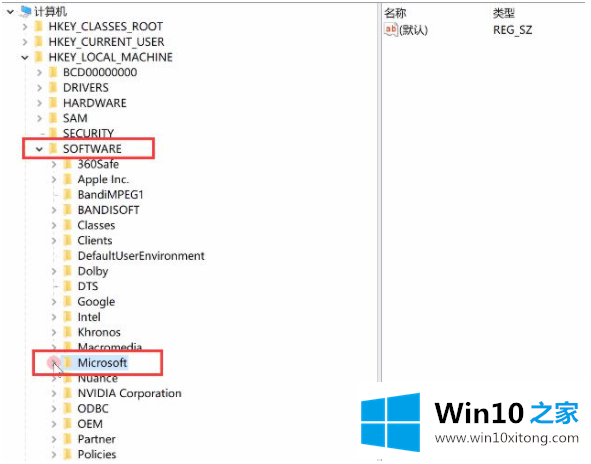
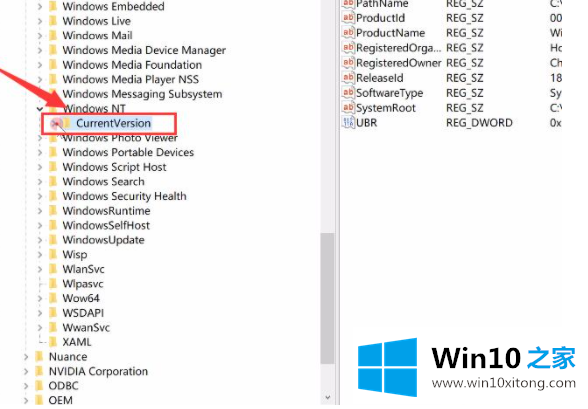
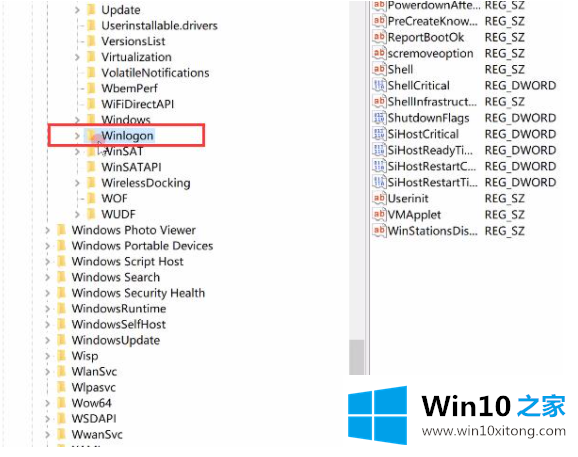
4.双击右窗口中的外壳。如果贝壳的数字数据是explorer.exe,那么它是正确的;如果没有,则更改为explorer.exe,然后单击确定。
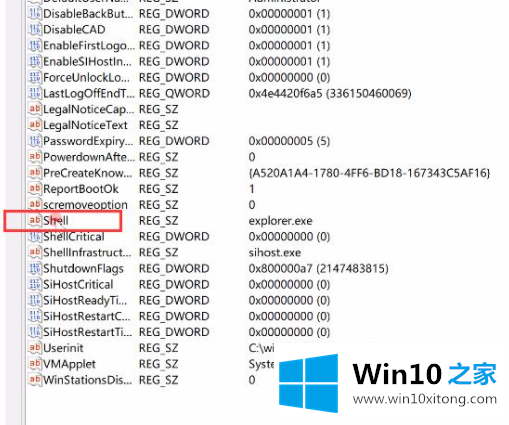
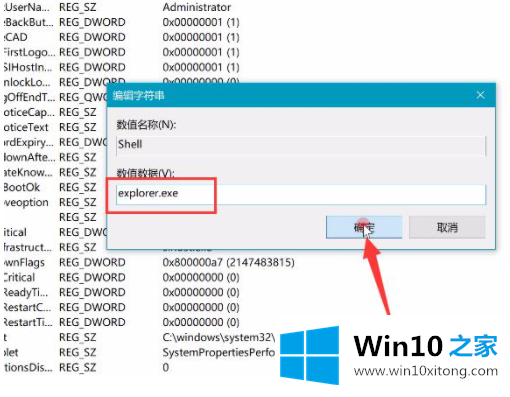
以上是win10电脑黑屏有鼠标的解决方案。你可以按照这个教程试着解决。
上面的内容就是说win10电脑开机黑屏有鼠标的详细处理教程,小编也是特意琢磨过的,如果你还需要下载电脑系统,请继续关注本站