
时间:2020-10-30 07:41:43 来源:www.win10xitong.com 作者:win10
一些网友反应说他在使用win10系统的时候出现了Win10电脑频繁断网的情况,要是你是一名才接触win10系统的用户,可能处理Win10电脑频繁断网的问题的时候就不知道该怎么办了,那我们可以不可以自己解决呢?可以试试小编的办法:1、有桌面右下角,鼠标右键WiFi图标,选择【打开网络共享中心】。2、然后在左侧栏目中点击【更改适配器设置】即可很简单的搞定了。下面根据截图,我们一步一步的来学习Win10电脑频繁断网的详细处理方法。
详细解决步骤如下:
第一步:有桌面右下角,鼠标右键WiFi图标,选择【打开网络共享中心】。
第二步:然后在左侧栏目中点击【更改适配器设置】。
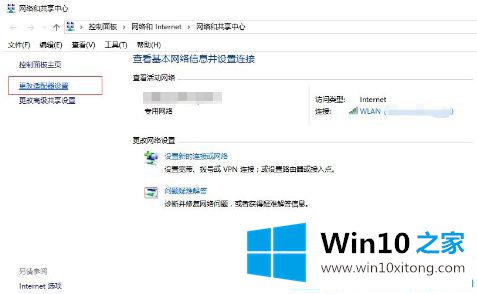
第三步:然后双击我们的【WLAN】。
第四步:打开该窗口后,点击【无线属性】。
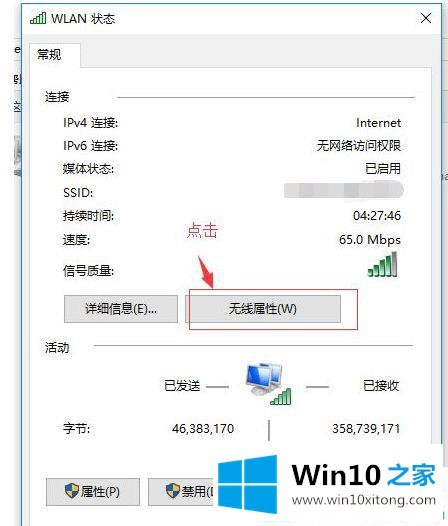
第五步:进入设置后,按下图中所示进行勾选。
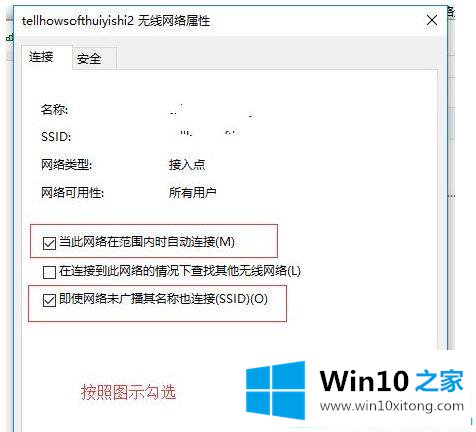
以上就是关于Win10电脑频繁断网怎么回事的解决方法,有出现同样情况的可以参考上面的方法来解决哦。
Win10电脑频繁断网的详细处理方法在上面的文章中已经由小编很清楚的讲解了,要是大家还有更多的问题需要解决,那就快快的关注本站吧。