
时间:2021-02-03 19:08:01 来源:www.win10xitong.com 作者:win10
我们在操作win10系统的时候,有windows10操作系统如何更新鼠标驱动这样的问题,有可能我们都会遇到windows10操作系统如何更新鼠标驱动这样的情况吧,要是你同样因为windows10操作系统如何更新鼠标驱动的问题而很困扰,我们不妨试试这个方法:1、html" target="_blank" title="" class="fl" >萝卜家园 Win10 x86(1909专业版)v2020.102、html" target="_blank" title="" class="fl" >就可以很轻松的处理了。小编下面给大家带来更详细的windows10操作系统如何更新鼠标驱动的详细处理教程。
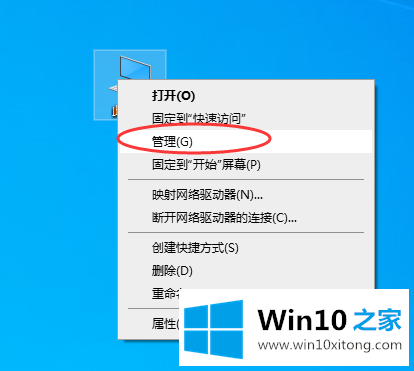 2、在打开的计算机管理界面中,点击左边的设备管理器选项,然后在右侧出现的界面中双击打开您的鼠标选项。
2、在打开的计算机管理界面中,点击左边的设备管理器选项,然后在右侧出现的界面中双击打开您的鼠标选项。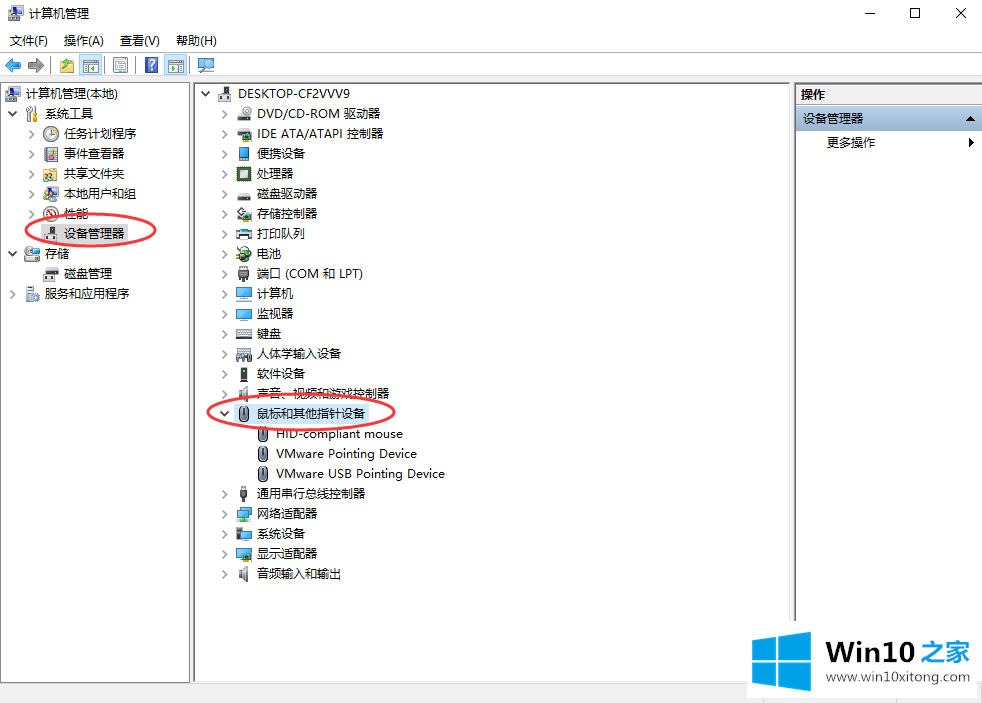 3、在弹出的鼠标属性界面中切换到驱动程序选项,进入下一步。
3、在弹出的鼠标属性界面中切换到驱动程序选项,进入下一步。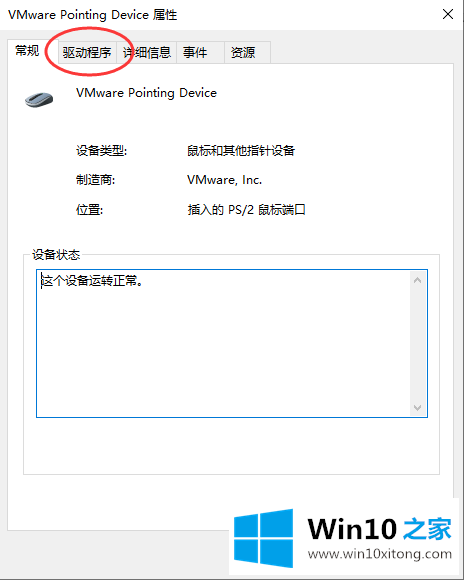 4、在新出现的界面中切换到驱动程序选项,然后点击“更新驱动程序”按钮,进入下一步。
4、在新出现的界面中切换到驱动程序选项,然后点击“更新驱动程序”按钮,进入下一步。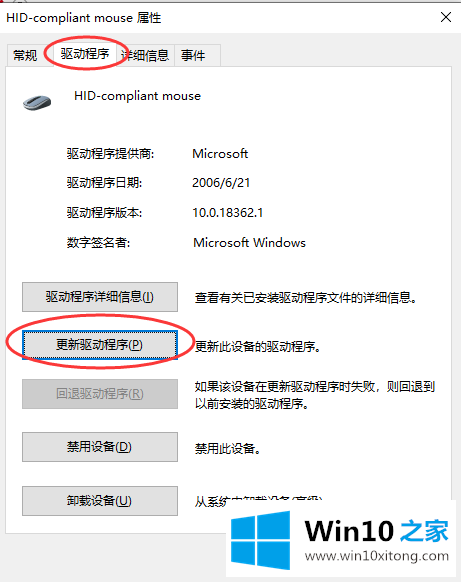 5、接着点击“自动搜索更新的驱动程序软件”按钮,点击完成后win10系统就会自动查找跟您的鼠标最适配的鼠标驱动并下载安装鼠标驱动。
5、接着点击“自动搜索更新的驱动程序软件”按钮,点击完成后win10系统就会自动查找跟您的鼠标最适配的鼠标驱动并下载安装鼠标驱动。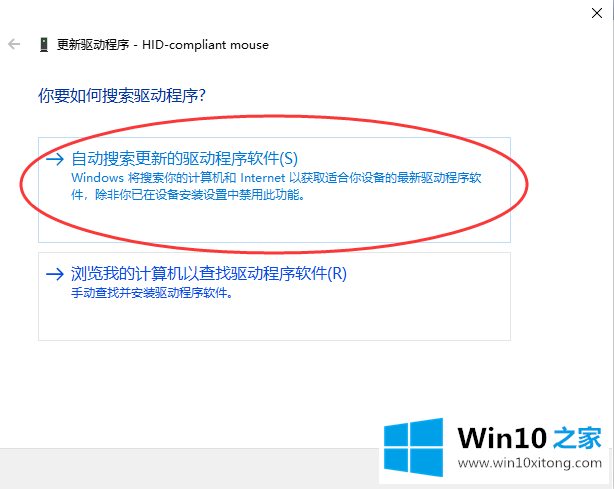 6、当找到适合的鼠标驱动并安装完成后,界面上会出现已安装适合设备的最佳驱动程序软件,点击关闭按钮即可。
6、当找到适合的鼠标驱动并安装完成后,界面上会出现已安装适合设备的最佳驱动程序软件,点击关闭按钮即可。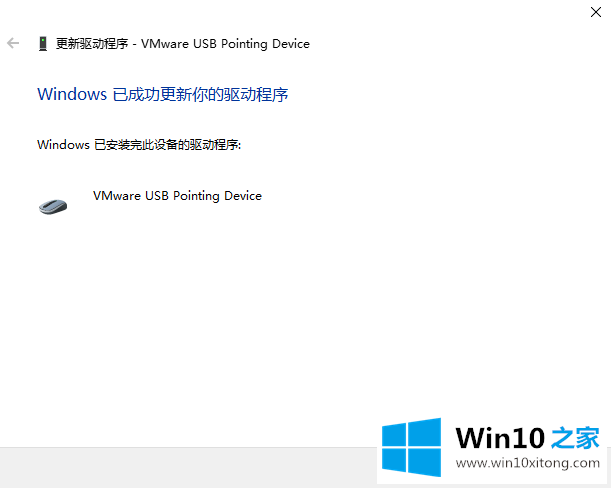 以上就是windows10操作系统如何更新鼠标驱动的方法,希望对大家有所帮助。
以上就是windows10操作系统如何更新鼠标驱动的方法,希望对大家有所帮助。至此windows10操作系统如何更新鼠标驱动的详细处理教程今天就给大家讲解到这里了,获得更多win系统相关教程,可以继续关注本站。