
时间:2021-01-30 16:00:45 来源:www.win10xitong.com 作者:win10
即便win10系统已经非常的好用了,稳定性也相当的不错,但是还是会有一些问题存在,比如今天就有用户遇到了Win10系统预览桌面怎么开启的情况。对于一些平时动手能力比较强的用户可能都不能很好的解决Win10系统预览桌面怎么开启的问题,那我们可不可以自己独立解决呢?小编提供以下的解决流程:1、首先鼠标右键任务栏,选择属性,:2、接着调出任务栏和开始菜单属性窗口后,在任务栏选项卡中勾选"当你将鼠标移动到任务栏末端的显示桌面按钮时,使用快速预览桌面,最后点击确定保存设置就解决了。不明白的话也没关系,下面还有更详细的Win10系统预览桌面怎么开启的详细解决举措。
具体如下:
1.首先,右键单击任务栏并选择属性,如图所示:
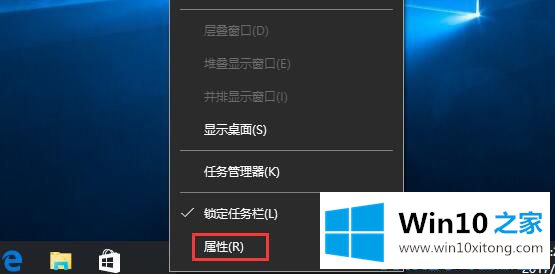
2.调出任务栏和开始菜单属性窗口后,勾选‘当你将鼠标移动到任务栏末端的显示桌面按钮时,使用快速预览桌面,最后点击确定保存设置,如图:
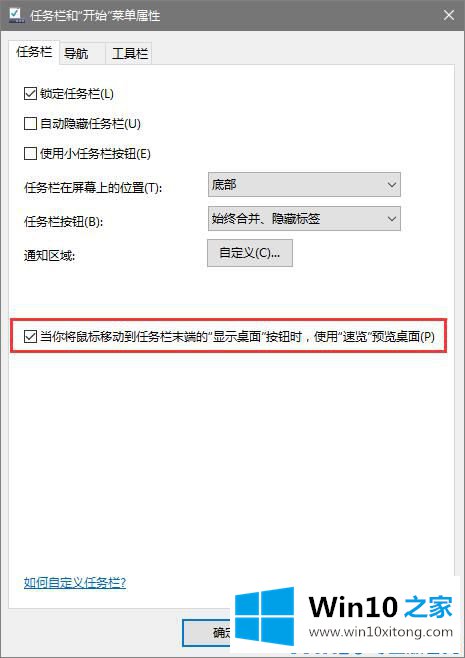
总结:这样就开启了win10的预览桌面功能。很简单。有同样问题的朋友不妨一试!
上面的教程结合了截图给大家详细的说了Win10系统预览桌面怎么开启的详细解决举措,很希望能够通过上面的内容对大家有所帮助,祝大家万事如意。