
时间:2021-01-30 14:02:57 来源:www.win10xitong.com 作者:win10
要是你在用系统的时候遇到了Win10系统如何设置快速启动栏的情况你会怎么办呢?对于刚刚才接触win10系统的用户遇到了这个Win10系统如何设置快速启动栏的情况就不知道怎么处理,我们其实完全可以慢慢来解决这个Win10系统如何设置快速启动栏的问题,我们可以参考这样的方法:1、首先在任务栏的空白处单击鼠标右键,跳出选单以后选择【工具栏】→【新建工具栏】。2、跳出"新增工具栏 – 选择文件夹"以后, 在空白字段中输入"%appdata%\Microsoft\Internet Explorer\Quick Launch",然后单击〔选择文件夹〕就很容易的把这个难题给解决了。如果各位网友还是一头雾水,那我们再来详细的学习一下Win10系统如何设置快速启动栏的完全解决手法。
小编推荐下载:win10 32位
1.首先在任务栏的空白处点击鼠标右键,跳出菜单后选择工具栏->新建工具栏。
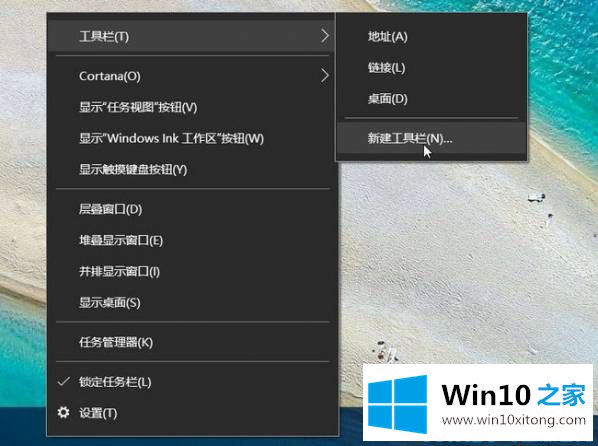
2.跳出“添加工具栏-选择文件夹”后,在空白字段中输入“% appdata % \ Microsoft \ Internet Explorer \快速启动”,然后单击[选择文件夹]。
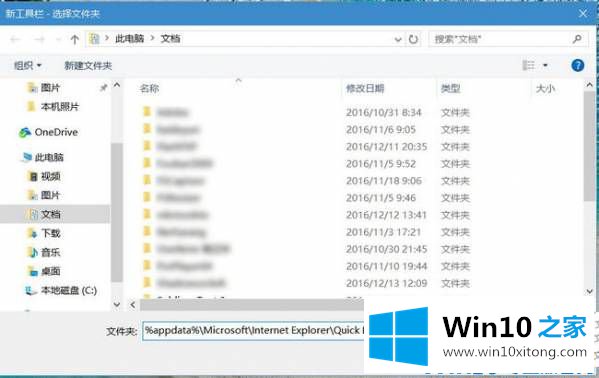
3.这时任务栏上会出现‘快速启动’工具栏,但和快速启动栏还是不一样!

4.没关系。我们来做一点重建。单击任务栏上的鼠标右键。跳出菜单后,这次我们选择菜单上的【锁定任务栏】解锁。
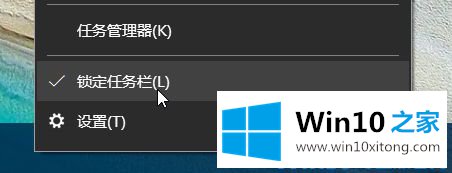
5.解锁后,您可以将快速启动栏拖到任务栏的最左侧,然后在上面单击鼠标右键,取消选中[显示文本]和[显示标题]。
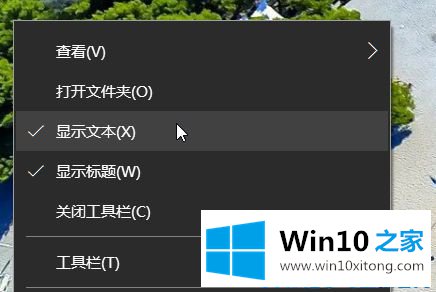
完成上述操作后,您可以看到经典的快速启动栏。
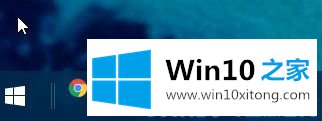
您也可以在快速启动块字段的右键菜单上按[查看][大图标],使图标变大,更容易单击,并再次按[锁定任务栏],以避免意外拖动图标将其弄乱。
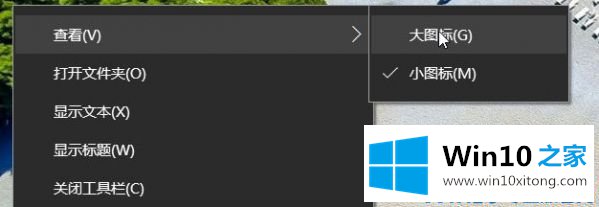

至此Win10系统如何设置快速启动栏的完全解决手法今天就给大家讲解到这里了,如果问题还不能得到解决,可以用重装系统的办法进行解决,windows系统下载可以继续关注本站。