
时间:2020-11-16 11:53:46 来源:www.win10xitong.com 作者:win10
很多网友在用win10系统进行工作的时候,遇到了Win10系统怎么用WinRAR加密压缩文件的问题,而且我相信大部分网友都并不是电脑高手,都不知道该怎么解决Win10系统怎么用WinRAR加密压缩文件的问题。要是想自己学习学习解决Win10系统怎么用WinRAR加密压缩文件的方法,也是可以的,小编整理出了操作流程:1、我们单击鼠标右键在桌面,选择新建一个文本文档作为测试用。2、我们新建完文本文档,将其名字命名为"加密压缩文件测试"就行了。Win10系统怎么用WinRAR加密压缩文件问题下面我们一起来看看它的解决方法。
推荐系统下载:win10专业版
具体方法如下:
第一步:我们单击鼠标右键在桌面,选择新建一个文本文档作为测试用。
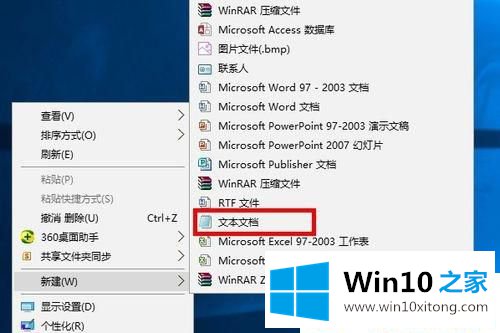
第二步:我们新建完文本文档,将其名字命名为"加密压缩文件测试"。

第三步:我们单击鼠标右键在文件处,选择"添加到压缩文件",这里千万不要选错了,选成直接压缩的话就不能加密码了。
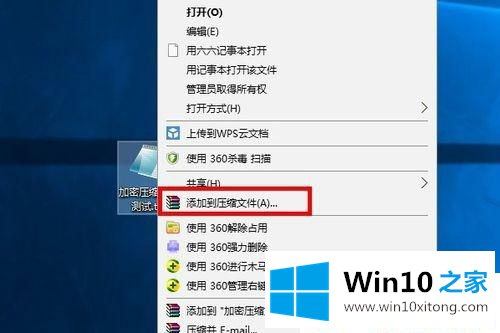
第四步:我们这里可以看到我们在压缩过程中可以选择要压缩完文件的格式,这里默认就好,看右边有个"设置密码"的选项,我们点进去。
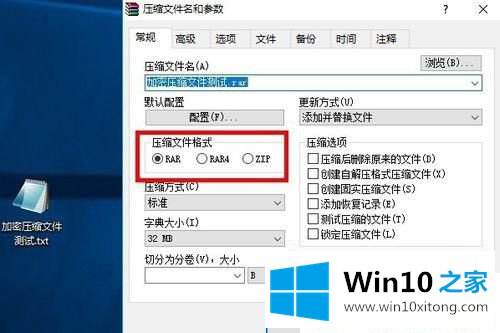
第五步:我们需要输入一个密码进行加密,这里请输入一个您能记得住的密码,点击确定。
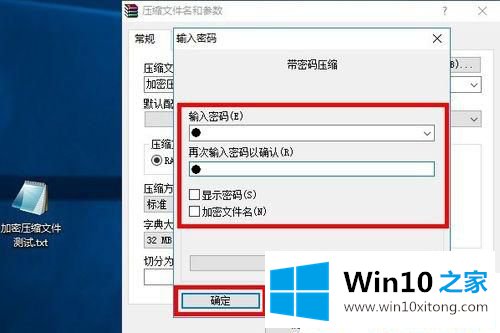
第六步:我们加密完成后,直接点击确定文件就开始压缩了,压缩完成后,如果我们需要加压的时候,压缩文件就会弹出窗口提示我们先输入密码,这样就完成加密了,快来实践一下吧。
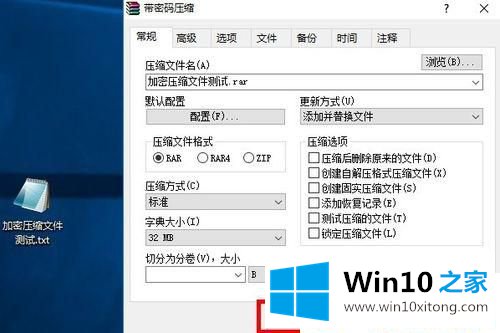
以上就是Win10系统怎么用WinRAR加密压缩文件的方法,如果也想压缩加密文件不妨试试上述小编介绍的方法,非常实用,而且操作简单。
到这里,Win10系统怎么用WinRAR加密压缩文件的解决方法就给大家说到这里了,要是上面对大家说的方法对大家有所帮助,很希望大家继续支持本站。