
时间:2021-01-29 10:29:18 来源:www.win10xitong.com 作者:win10
小编每日都会收到很多网友来咨询各种各样的电脑系统问题,今天就有一位网友说他遇到了win10系统cdr文件怎么打开的情况,我们发现还是有很多用户会碰到win10系统cdr文件怎么打开的情况。如果你暂时身边没有懂这方面的人才处理这个win10系统cdr文件怎么打开问题按照这个步骤去处理就行了:1、在电脑中安装CorelDRAW2、下载安装CorelDRAW之后我们就可以看到电脑中的cdr格式文件的图标就变成了绿色的了就可以很容易的把这个问题解决了。下面的内容就是今天小编带来的win10系统cdr文件怎么打开的解决次序。
推荐系统下载:深度系统Win10纯净版
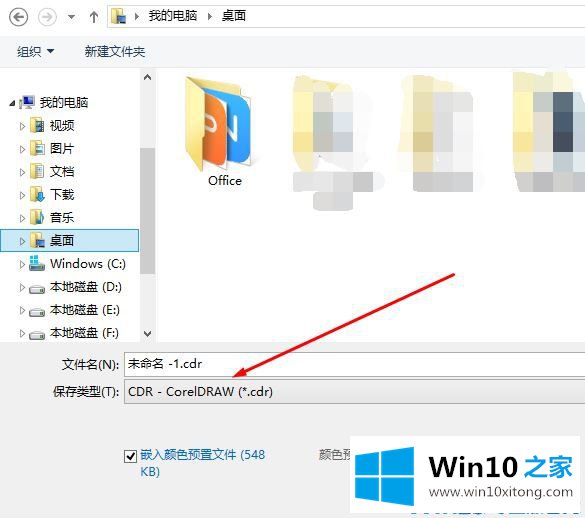
因此,打开cdr格式文件的方法是在win10计算机上安装一个CorelDRAW来正常打开cdr格式文件。如何打开cdr格式:1。在计算机中安装CorelDRAW2。下载并安装CorelDRAW后,我们可以看到电脑中cdr格式文件的图标变成绿色;

3.我们直接双击打开cdr格式的文件。啧啧,CorelDRAW自动运行,等一会就能看到里面的内容了!

以下是如何打开cdr文件。如果想在电脑上打开cdr文件,只需要下载并在电脑上安装CorelDRAW就可以打开!
关于win10系统cdr文件怎么打开的解决次序就和大家介绍到这里了额,小编很高兴能在这里把系统相关知识给大家分享。