
时间:2020-06-15 16:51:16 来源:www.win10xitong.com 作者:win10
时不时的都会有网友来问小编Win10在属性和控制面板进行磁盘清理的问题的解决方法,今天小编就再来解答一次。要是你是一名才接触win10系统的用户,可能处理Win10在属性和控制面板进行磁盘清理的问题的时候就不知道该怎么办了,我们需要怎么办呢?我们现在可以按照这个步骤:1、在电脑桌面上,点击“此电脑”,管理。2、选择磁盘管理就彻底解决了。下面的文章就是彻头彻尾讲解Win10在属性和控制面板进行磁盘清理的详尽解决手法。
方法一:
1、在电脑桌面上,点击“此电脑”,管理。
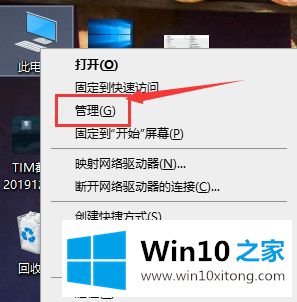
2、选择磁盘管理。
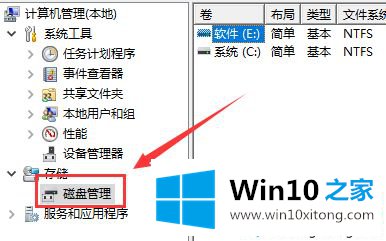
3、选择你要清理的磁盘,右击选择属性。
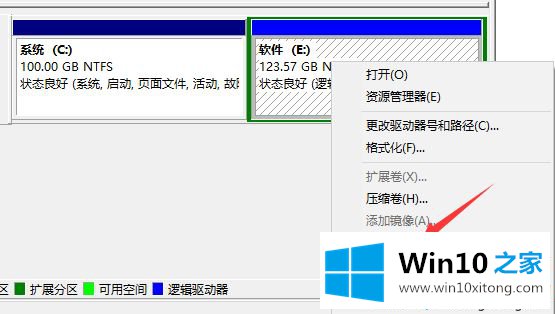
4、点击页面下方的“磁盘清理”按钮。
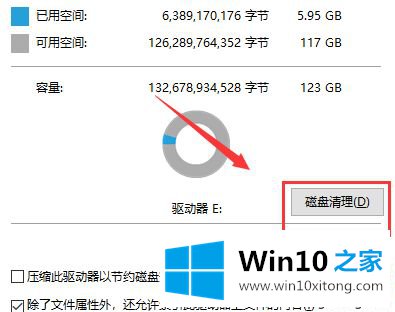
5、在出现的界面中,选择要清理的文件,点击“确定”,点击“删除文件”即可。
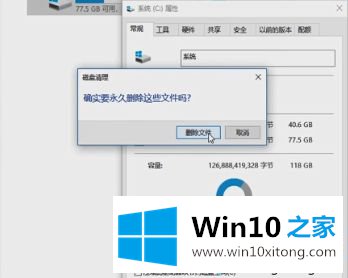
方法二:
1、在电脑桌面上,点击“开始”,点击“控制面板”点击“管理工具”。
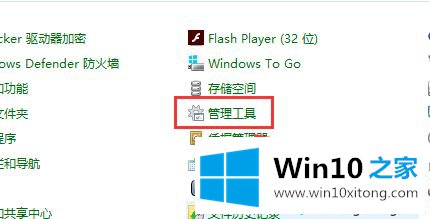
2、点击“磁盘清理”。
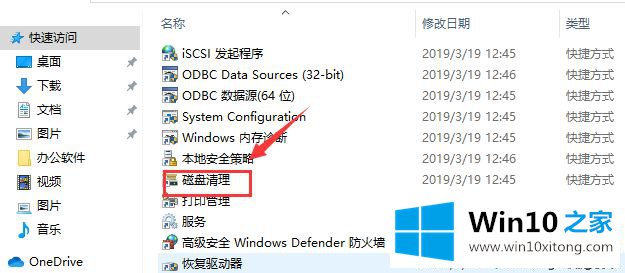
3、选择清理的磁盘 点击“确定”即可。
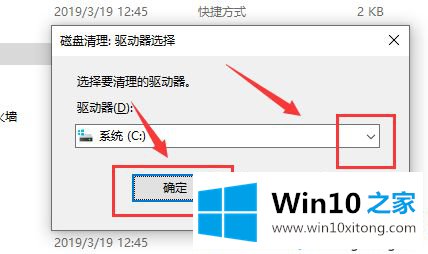
Win10需要定期对磁盘进行清理,不然堆积文件太多影响运行速度,本文教程告诉大家在win10系统属性和控制面板进行磁盘清理的两种方法操作简单,感兴趣的可以试试!
以上内容主要就是由小编给大家带来的Win10在属性和控制面板进行磁盘清理的详尽解决手法,你学会了吗?如果还没有解决这个问题,欢迎留言给本站。