
时间:2020-11-11 14:54:08 来源:www.win10xitong.com 作者:win10
今天又有网友来问小编Win10系统搜索文件速度慢的问题,这个问题之前都已经解答过了。有一些电脑高手对这个Win10系统搜索文件速度慢的问题都束手无策。要是你想自己学习一下解决Win10系统搜索文件速度慢的方法,我们一起按照这个步伐来操作:1、 你可以直接在小娜搜索框重搜索"索引选项"并且打开它,随后在"索引选项"对话窗重点击左下角的"修改"以打开"索引位置"。2、把你常用的、经常会搜索的文件夹勾选上,勾选以后他们就会显示在下方的"所选位置的摘要"中,确定就可以很轻松的处理了。下面我们用图文来详细的说一下Win10系统搜索文件速度慢的具体解决技巧。
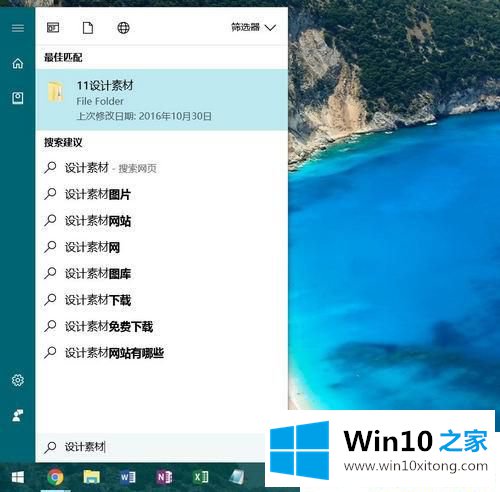
第一种方法:在"索引位置"中添加常用文件夹路径
第一步: 你可以直接在小娜搜索框重搜索"索引选项"并且打开它,随后在"索引选项"对话窗重点击左下角的"修改"以打开"索引位置"。
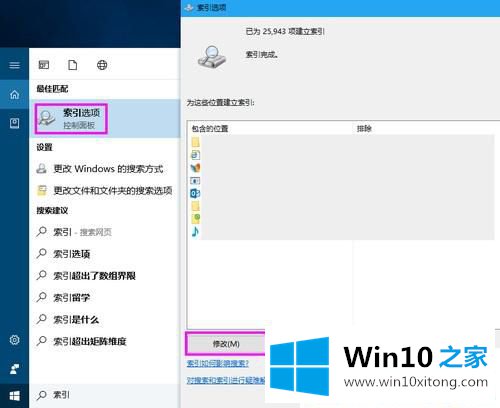
第二步:把你常用的、经常会搜索的文件夹勾选上,勾选以后他们就会显示在下方的"所选位置的摘要"中,确定。
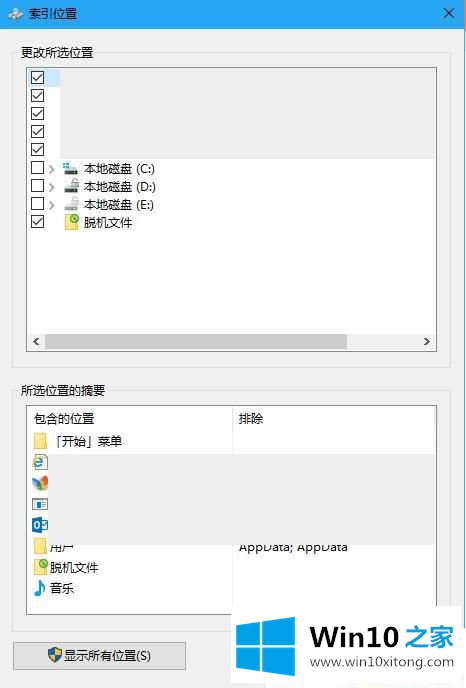
第二种方法:重建索引,如果电脑中的目录和数据被大幅度变动过,为了再一次优化搜索结果,我们可以对索引进行"重建"。
第一步:可以在索引选项窗口中,点击"高级"打开高级选项窗口。
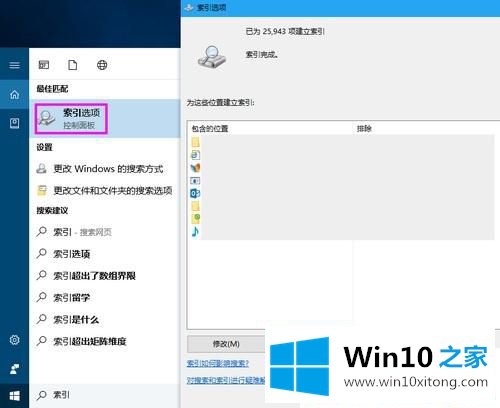
第二步:在"索引设置"选项卡中,点击"重建"即可重置索引。
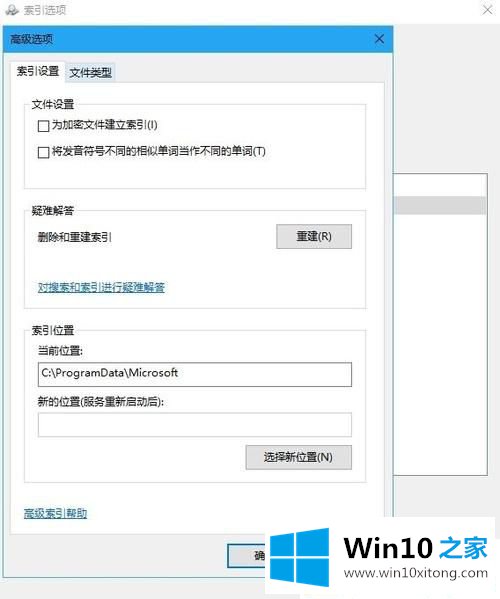
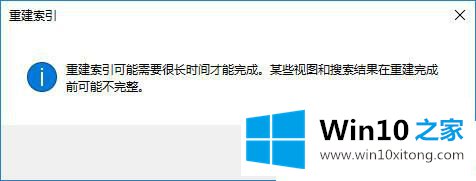
以上就是Win10系统搜索文件速度慢的解决方法分享到这里了,当你完全适应了Windows10的搜索功能后,想象一下当初在Windows系统中为了找文件浪费了多少时间。
以上的内容已经非常详细的说了Win10系统搜索文件速度慢的具体解决技巧,很简单的几个设置就可以解决Win10系统搜索文件速度慢的问题,关注本站,获取更多有用的内容。