
时间:2020-11-05 10:11:11 来源:www.win10xitong.com 作者:win10
现在在我们不管是在工作还是在娱乐的时候,都离不开电脑,使用得越多,遇到的问题就越多,比如win10垃圾文件清理的问题。因为这个问题还是比较少见的,所以很多网友都不知道该如何解决,那我们可以不可以自己解决呢?直接用下面这个步骤:1、在电脑桌面打开「我的电脑」或在任意位置按快捷键「windows+e」打开「我的电脑」,右键系统盘>「属性」。2、然后进入到本地磁盘对话框,点击对话框下方的「磁盘清理」,自动搜索系统中的垃圾就完美处理了。不明白的话也没关系,下面还有更详细的win10垃圾文件清理的详尽处理技巧。
具体方法如下:
第一步:在电脑桌面打开「我的电脑」或在任意位置按快捷键「windows+e」打开「我的电脑」,右键系统盘>「属性」。
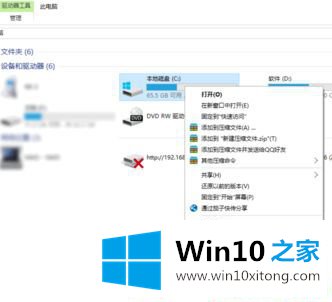
第二步:然后进入到本地磁盘对话框,点击对话框下方的「磁盘清理」,自动搜索系统中的垃圾。
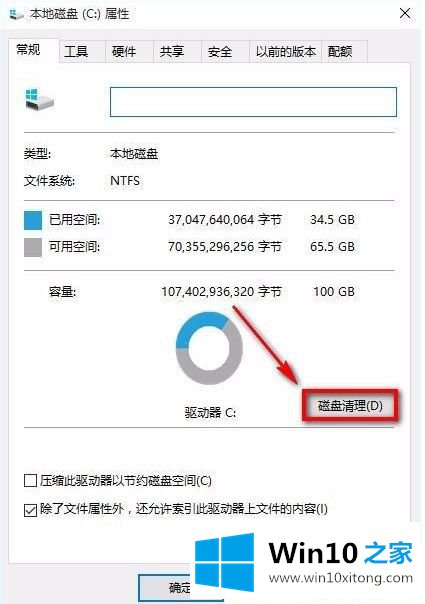
第三步:稍微等待一段时间后就可以看到搜索到的系统垃圾对话框,其中搜索出来的垃圾包括系统更新所下载的补丁、系统错误日志文件、回收站、临时文件、还有通过IE浏览器上网所产生的垃圾文件。其中系统垃圾名称打钩是代表将要清理的,不打钩是不能被清理的。为了清理的更彻底,再点击对话框下方的「清理系统文件」。
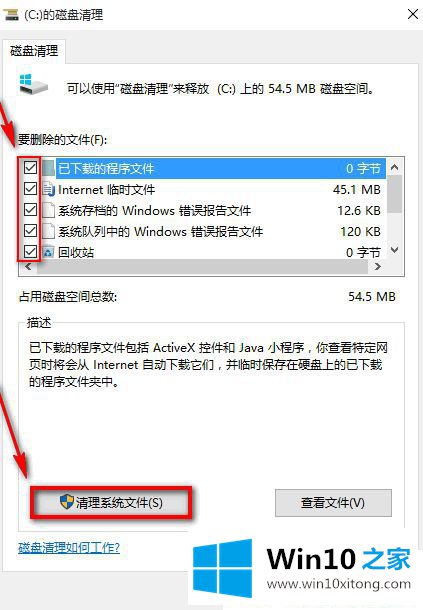
第四步:等待一段时间后,系统垃圾被彻底搜索出来了,可以看到这次搜索到的系统垃圾又比上次搜索出来的垃圾多了不少,打钩选择要清理的系统垃圾,然后点击下方的「确定」,会弹出一个对话框,单击删除文件啦。
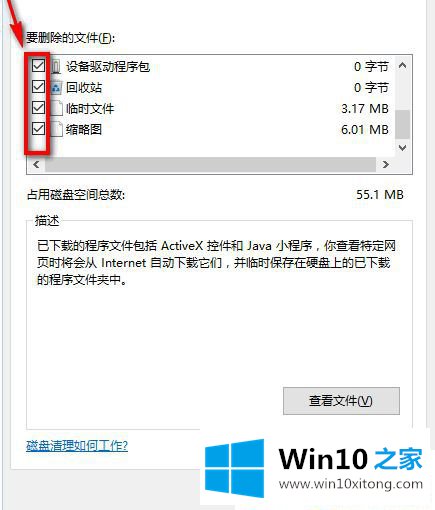
第六步:建议定期清理一次系统垃圾,这样能保证电脑的流畅哟。
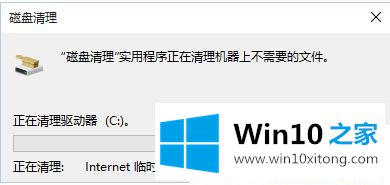
上面就是关于win10清理系统垃圾的方法啦,有同样需要的用户可以参考上面的方法哦,希望能够帮助到你。
从上面的内容中我们可以看到详细的win10垃圾文件清理的详尽处理技巧,我们高兴能够在这里帮助到你。