
时间:2021-01-27 15:34:44 来源:www.win10xitong.com 作者:win10
win10不断的更新过程中,已经解决了很多问题,但是仍然会有很多奇怪的问题,像今天就有网友遇到了Win10系统如何设置游客账户的情况,要是你是一名才接触win10系统的用户,可能处理Win10系统如何设置游客账户的问题的时候就不知道该怎么办了,那能不能自己就处理这个Win10系统如何设置游客账户的问题呢?小编今天解决的方法是这样:1、打开"开始"菜单,在里面选择"设置"按钮。打开"设置"面板;2、在"设置"面板中选择"账户"。进入"账户"设置窗口就很轻易的把这个问题解决了。好了,没有图可能不好理解,下面我们再一起来看看Win10系统如何设置游客账户的详尽处理手法。
推荐系统下载:深度系统Win10专业版
具体如下:
1.打开“开始”菜单,选择其中的“设置”按钮。打开设置面板;
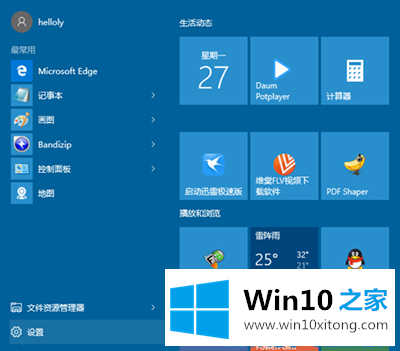
Win10旅游帐户
2.在“设置”面板中选择“帐户”。进入“账户”设置窗口;
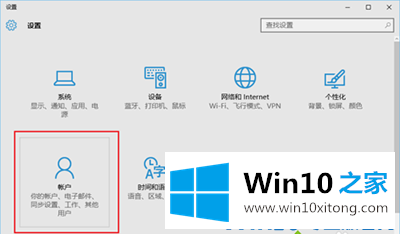
Win10旅游帐户
3.在“帐户”设置窗口中,切换到“家庭和其他用户”列;
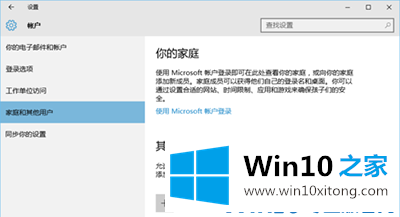
Win10旅游帐户
4.单击“将其他人添加到此计算机”按钮;
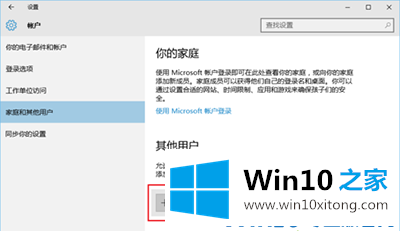
Win10旅游帐户
5.弹出“为此计算机创建帐户”对话框;
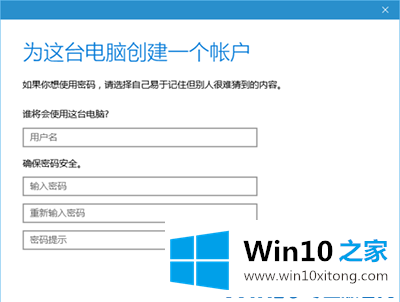
Win10旅游帐户
6.输入用户名,如客人。密码可以设置,也可以不输入。单击“下一步”。
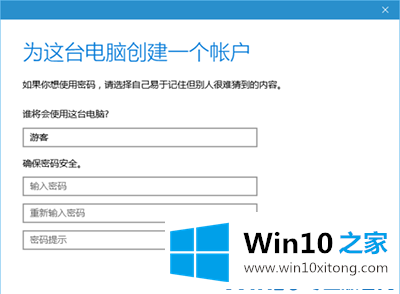
Win10旅游帐户
7.可以看到旅游账号已经添加成功;
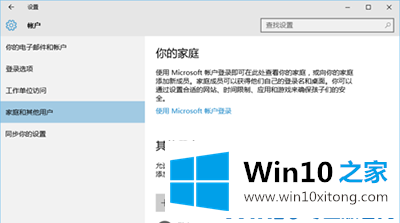
Win10旅游帐户
8.看到‘游客’的账号类型是‘标准用户’。别人再用你的电脑,不如让他们以游客身份进入。
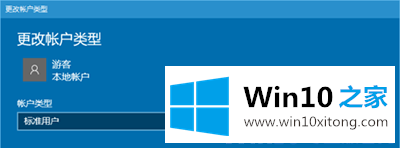
Win10旅游帐户
介绍了在Windows10系统中添加来宾帐户的方法。
至此Win10系统如何设置游客账户的详尽处理手法今天就给大家讲解到这里了,有遇到这样问题的网友可以按照上文介绍的方法尝试处理,希望对大家有所帮助。
下一篇:没有了