
时间:2021-01-27 09:44:35 来源:www.win10xitong.com 作者:win10
最近一段时间本站常常都有用户来询问Win10系统如何关闭uac的问题,因为很多网友以前都没有遇到过Win10系统如何关闭uac的情况,所以都不知道解决它的办法。那我们自己要怎么做呢?我们可以参考这样的方法:1、通过右击"计算机",从其右键菜单中选择"属性"项。2、打开"计算机管理"界面后,点击左下角的"安全性与维护"按钮进入就能够很好的处理这个问题了。接下来我们就和小编一起来看看Win10系统如何关闭uac到底该怎么处理的详尽解决办法。
推荐系统下载:笔记本Win10纯净版
最近,一些用户向边肖报告了一个问题。新购买的电脑安装程序时,总会弹出“要不要允许以下程序更换这台电脑”的警告框,很无聊。其实是电脑开uac导致的,只要我们关掉uac就可以解决。边肖总结了这些方法。我们来看看。
你遇到过以下警告框吗?
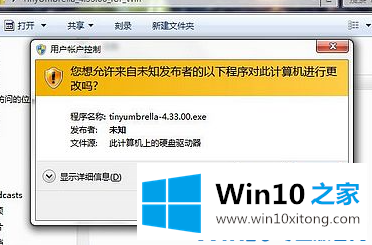
关闭win10系统UAC的最简单方法是在操作系统中设置以下设置:
1.右键单击“计算机”,并从其右键菜单中选择“属性”。
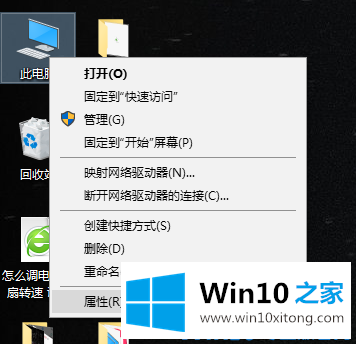
2.打开“计算机管理”界面后,点击左下角的“安全与维护”按钮进入。
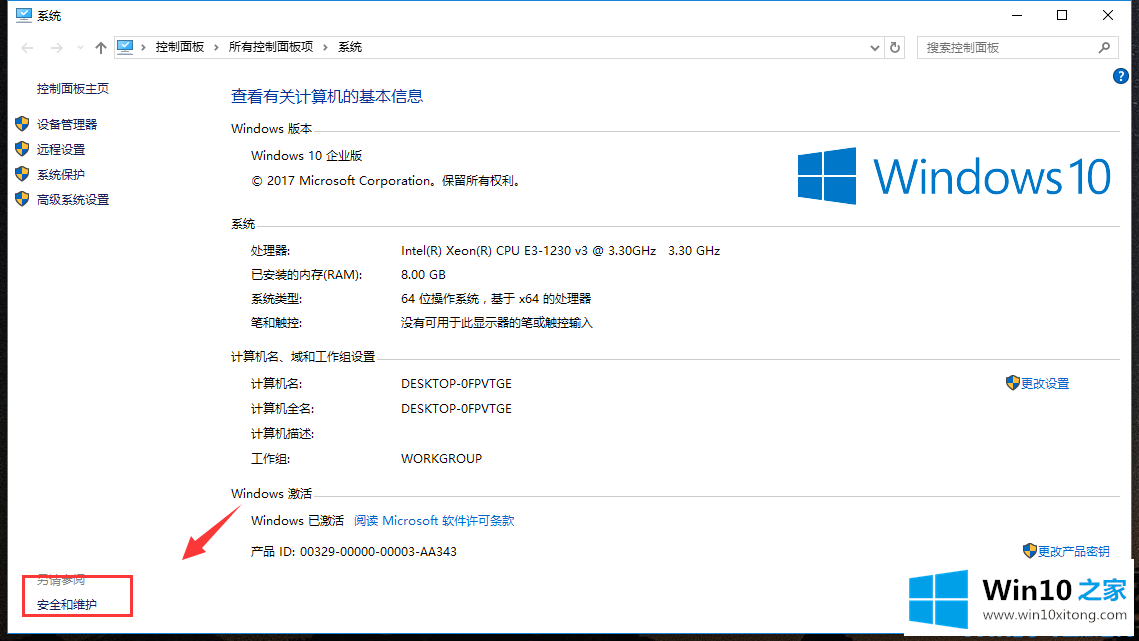
3.在打开的“安全和维护”界面中,单击左上角的“更改用户帐户控制设置”按钮。
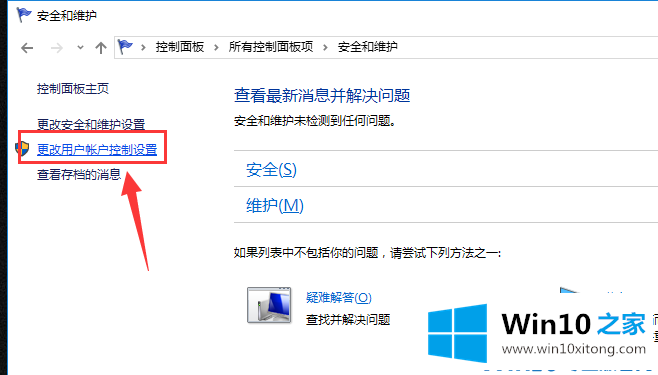
4.最后,在“用户帐户控制设置”界面中,在“选择何时通知有关计算机更改的信息”列中设置“从不通知”,然后单击“确定”。
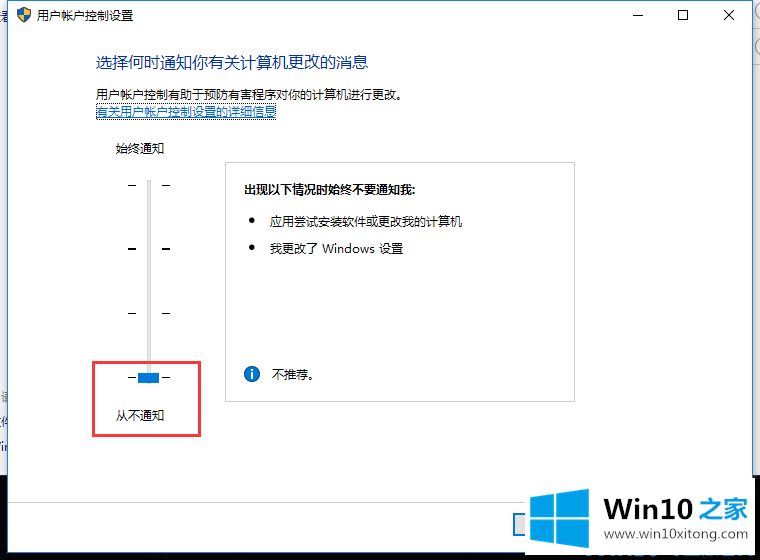
以上是关闭uac的有效方法。
上面的内容就详细的给大家说了Win10系统如何关闭uac的详尽解决办法,如果问题还不能得到解决,可以用重装系统的办法进行解决,windows系统下载可以继续关注本站。