
时间:2020-09-09 07:42:26 来源:www.win10xitong.com 作者:win10
win10不断的更新过程中,已经解决了很多问题,但是仍然会有很多奇怪的问题,像今天就有网友遇到了win10开机出现错误提示C0000034的情况,我们发现还是有很多用户会碰到win10开机出现错误提示C0000034的情况。要是你同样也被win10开机出现错误提示C0000034的问题所困扰,小编今天测试了后梳理出了解决的方法步骤:1、开机按F9进入高级选项(),点击疑难解答;2、点击高级选项就这个难题很容易的解决啦。接下来我们就一起来看看win10开机出现错误提示C0000034详细的详尽操作手法。
具体方法如下:
1、开机按F9进入高级选项(如图所示),点击疑难解答;

2、点击高级选项;

3、点击高级选项里的命令提示符;

4、在命令提示符中输入:notepad.exe(可以打开记事本);

5、打开记事本后依次点击:文件>>打开>>修改(文件类型改为“所有文件”);

6、找到C:\Windows\WinSxS\pending.xml文件(如果您隐藏文件后缀则显示为pending)。然后先进行备份,以免操作失误造成损失;
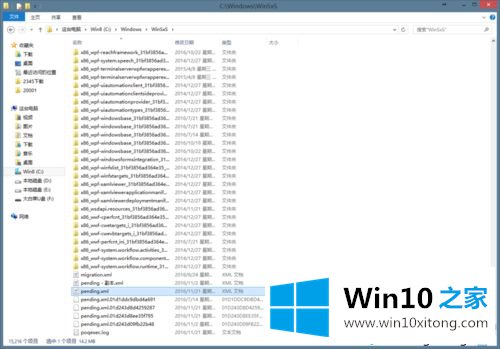
7、打开pending.xml文件之后为方便查看点击记事本>>格式>>自动换行;
8、用ctrl+F查找checkpoint。选中小编图中标示的代码,删除。然后保存;
9、重启电脑搞定!
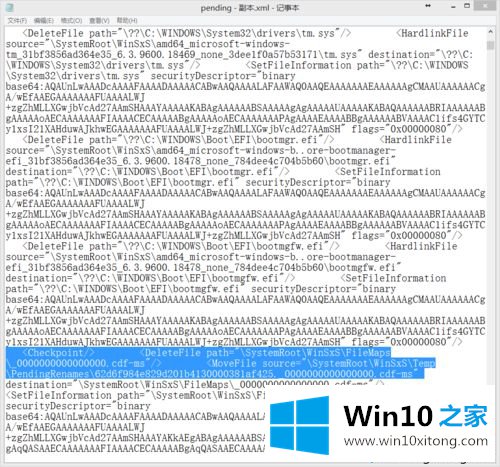
以后遇到win10开机出现错误提示C0000034的问题,直接采取教程内容即可。
有关win10开机出现错误提示C0000034的详尽操作手法的内容就全部在上文了,我们高兴能够在这里帮助到你。