
时间:2021-01-27 07:49:37 来源:www.win10xitong.com 作者:win10
之前小编也写过关于win10隐藏文件怎么显示出来的教程,不知道大家是否还记得。说真的,可能一些系统高手在遇到win10隐藏文件怎么显示出来的时候都不知道怎么弄。那有没有办法能处理这个win10隐藏文件怎么显示出来的情况呢?肯定是行的,我们可以参考这样的方法:1、双击打开"我的电脑"(win+E快捷键),所示:2、选择查看选项卡,所示就能很轻松的解决了,接下去我们就配合上图片,来给大家说一下win10隐藏文件怎么显示出来的详细解决方式。
小编推荐系统下载:萝卜家园Win10专业版
以下是如何显示win10系统隐藏文件的教程:

1.双击打开‘我的电脑’(win E快捷键),如下图所示:
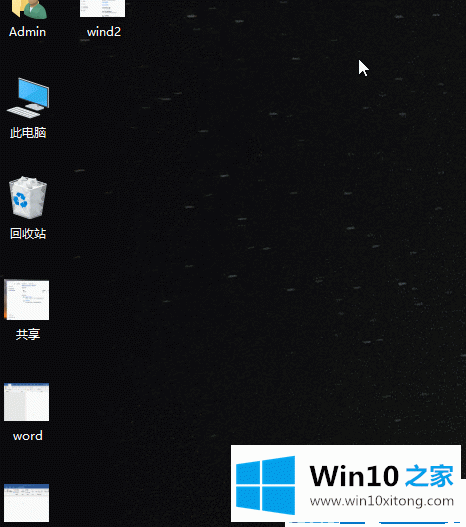
2.选择视图选项卡,如下图所示:
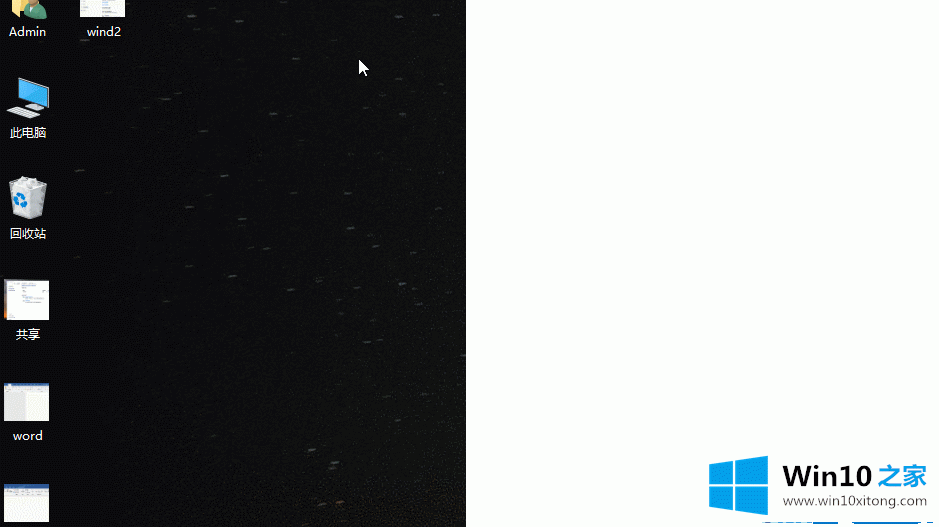
3.在弹出的文件夹选项界面,点击查看选项。在高级设置列表中,选中“显示隐藏的文件、文件夹和驱动器”选项,并选中“隐藏受保护的操作系统文件”选项以完成确认。如下图所示
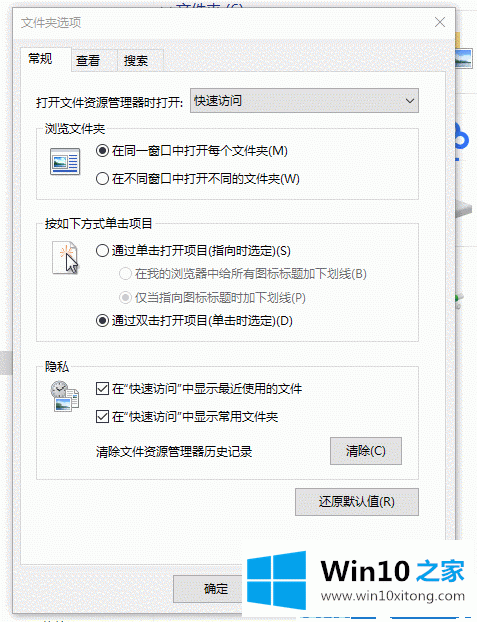
4.然后找到我们要隐藏的文件夹,右击它,列表选择属性就会出现。在弹出的属性框中,取消勾选并隐藏完成,如下图所示:
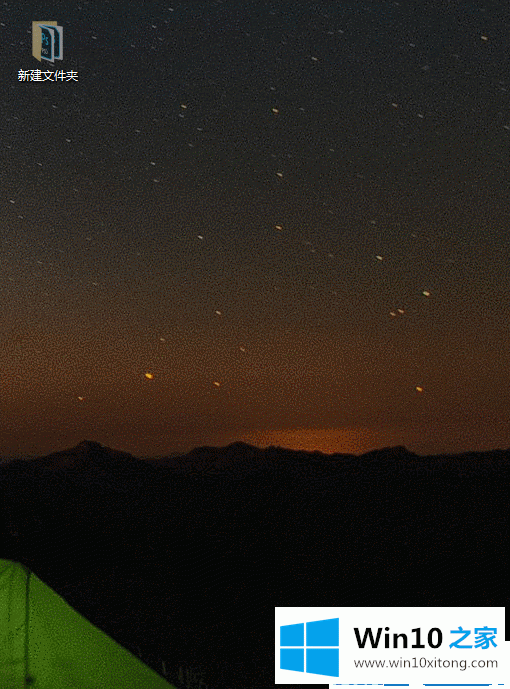
以上是如何显示win10系统隐藏文件的图形教程
以上的内容已经非常详细的说了win10隐藏文件怎么显示出来的详细解决方式,很简单的几个设置就可以解决win10隐藏文件怎么显示出来的问题,多多关注本站,谢谢大家。