
时间:2021-01-21 14:59:07 来源:www.win10xitong.com 作者:win10
有网友用win10系统的时候遇到过Win10系统之如何清空剪贴板的问题,不知道大家是不是也遇到过,Win10系统之如何清空剪贴板问题对于很多新手来说就不太容易自己解决,大部分时候都会去求助别人,万一现在又找不到懂行的来解决,我们就只好自己来动手处理这个Win10系统之如何清空剪贴板的问题了,可以一步步的采取下面这个流程:1、在桌面上新建一个文本文档:在桌面的空白处右击,新建-文本文档,如:新建 文本文档.txt2、在文本文档中输入内容:【@mshta vbscript:clipboardData.SetData("text","")(close)】就搞定了。不知道你学会没有,如果没有学会,那下面就由小编再写一篇详细图文教程来教你Win10系统之如何清空剪贴板的方式。
操作过程:
1.在桌面上创建一个新的文本文档:在桌面的空白处单击鼠标右键创建一个新的文本文档,如:create new text document . txt。
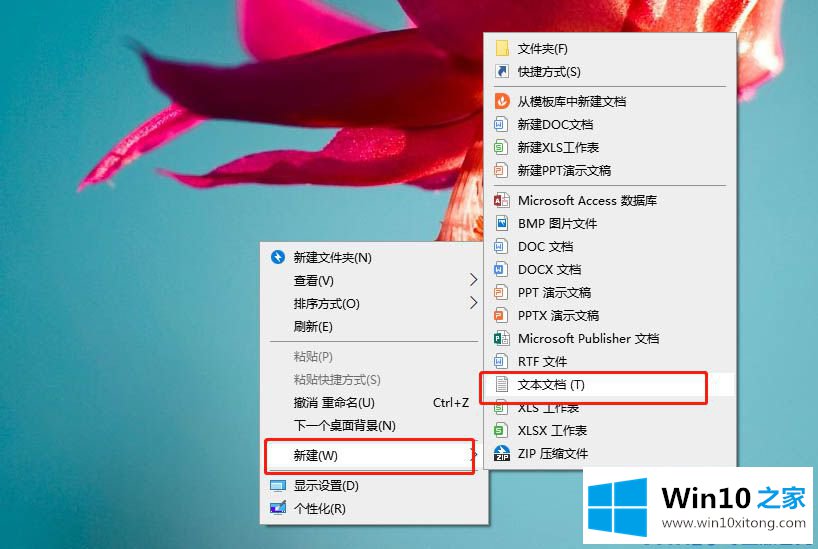
2.在文本文档中输入内容:[@ mshtavsubscript :剪贴板数据. setdata ('text ',' ')(close)]
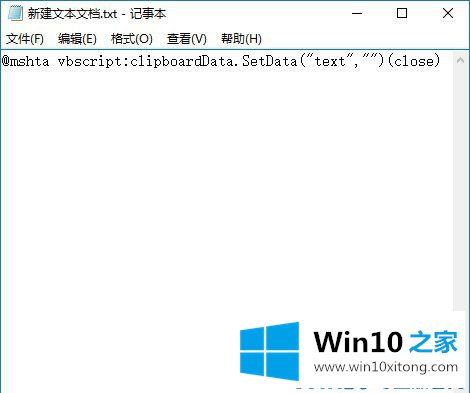
3.重命名“新文本文档”。txt' as '快速清除剪贴板。bat '并将其保存在除桌面和c盘以外的分区上,如D:\快速清除剪贴板。蝙蝠。

4.右键单击“快速清除剪贴板”。蝙蝠。并选择:发送到桌面快捷方式。
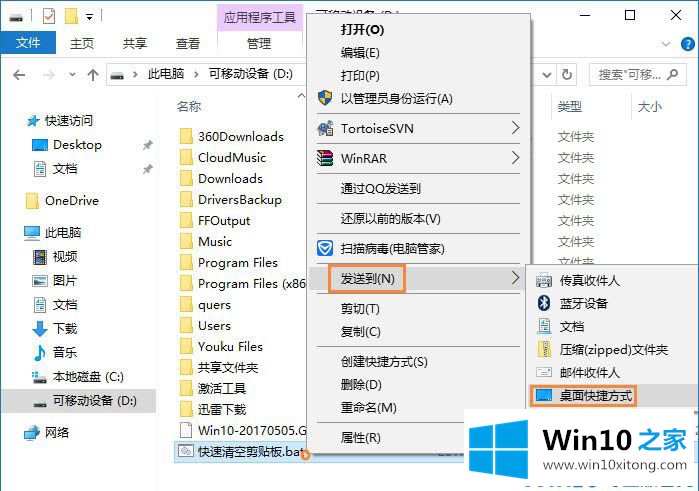
5.如果您想清除剪贴板,只需双击快捷方式“快速清除剪贴板”。点击桌面上的“清除”按钮,轻松快速地清除系统剪贴板上的所有内容。
Win10系统之如何清空剪贴板的方式的全部内容到这里就告一段落了,如果这篇文章对你有所帮助,那么希望你继续支持本站。