
时间:2020-11-27 05:01:58 来源:www.win10xitong.com 作者:win10
有网友说他的电脑总是爱出一些怪问题,这不就出现了win10添加打印机搜不到解决教程,确实这个win10添加打印机搜不到解决教程的问题对于很多用户来说比较少见,遇到了就不知道如何解决。那能不能解决呢?肯定时可以解决win10添加打印机搜不到解决教程的问题,其实可以效仿小编的这个流程进行如下操作:1、首先按win+R打开运行,之后输入services.msc回车。2、之后在服界面中,找到图中选项就很轻松愉快的把这个问题搞定了。是不是很简单呢?如果还没有解决这个问题的网友,可以再看看具体的方法,接下来我们就好好说一说win10添加打印机搜不到解决教程的详细解决步骤。
今日小编推荐系统下载:雨林木风Win10纯净版
1.首先按win R打开并运行,然后进入services.msc进入。
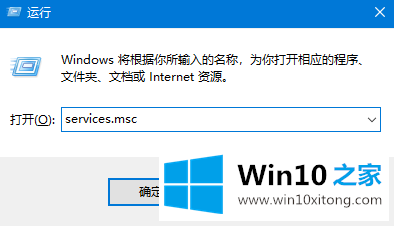
2.然后,在服务界面中,找到图中的选项。
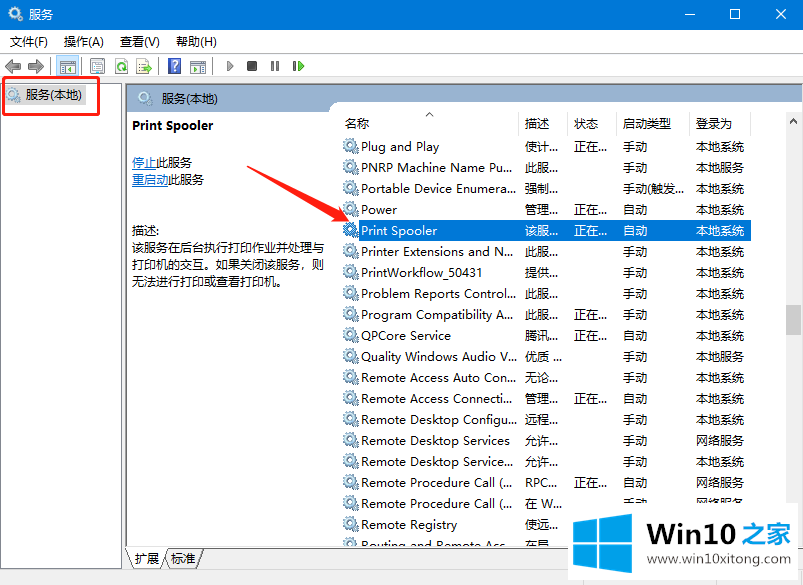
3.然后,在打开的窗口中,将启动类型更改为自动最终单击确定。
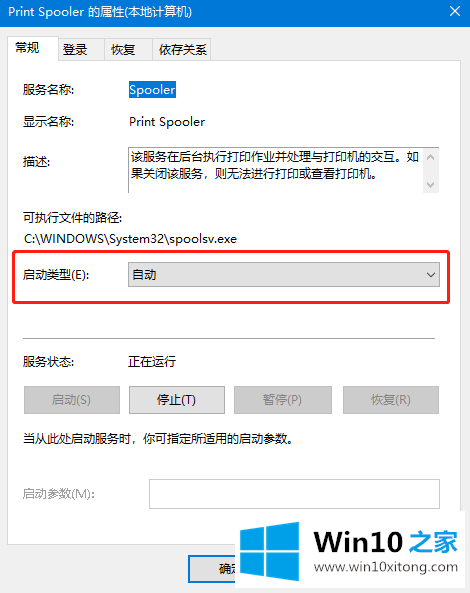
4.如果在上述操作后找不到打印机,您需要在浏览器中搜索并下载FlashPaper。

5.安装成功后,您需要打开设备和打印机界面,单击添加打印机添加虚拟打印机。
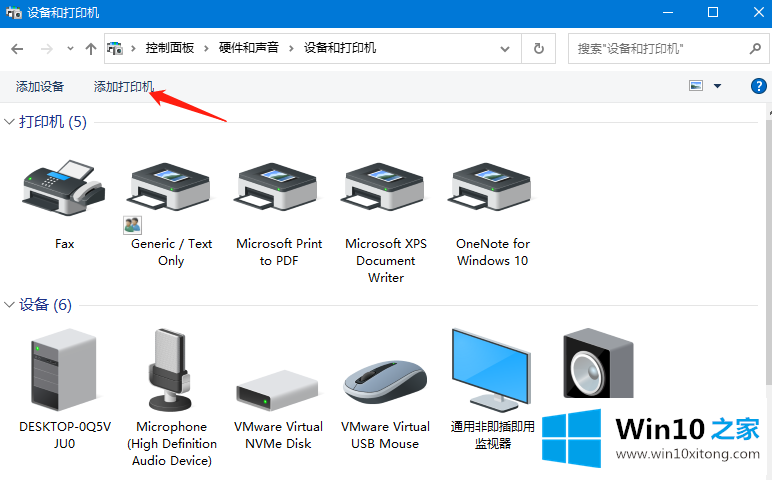
6.之后选择Flashpaper2printerport,将打印机名称设置为macromedia flashpaper。

以上内容就是今天的全部教程了,win10添加打印机搜不到解决教程的详细解决步骤就给大家说到这里了。如果你需要重装系统或者下载系统,本站也是你的好选择。