
时间:2021-01-20 03:25:46 来源:www.win10xitong.com 作者:win10
今天又有一名朋友来问小编一个问题,就是Win10系统怎么开启登录信息显示的情况该怎么解决,并且绝大部分的网友都不知道该怎么处理Win10系统怎么开启登录信息显示的问题。要是你同样也被Win10系统怎么开启登录信息显示的问题所困扰,大家可以按照这样的解决思路:1、在Cortana搜索栏输入regedit后按回车键,进入注册表编辑器,定位到如下位置:2、新建DWORD(32位)值(如上图),命名为DisplayLastLogonInfo,数值数据改为1即可,;另外,如果本身就有该值的话,直接修改数值数据即可就很容易的把这个问题处理掉了。下面我们就结合上相关图片,给大家详细描述Win10系统怎么开启登录信息显示的操作介绍。
操作过程:
1.在Cortana搜索字段中输入regedit,然后按enter键进入注册表编辑器并找到以下位置:
【HKEY _ LOCAL _ MACHINE \ SOFTWARE \ Microsoft \ Windows \ current version \ Policies \ System】
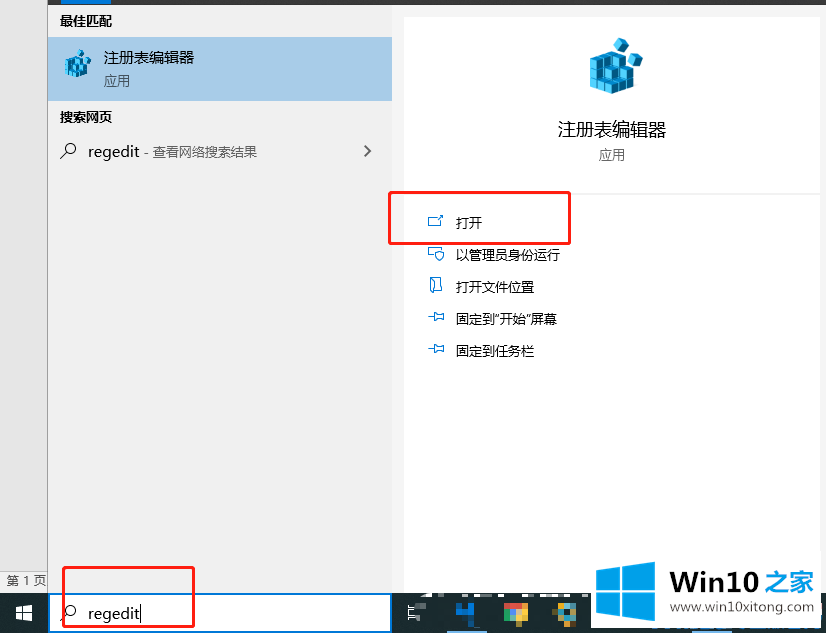
2.新建一个DWORD(32位)值(如上图),命名为DisplayLastLogonInfo,数值数据改为1,如下图;另外,如果数值本身存在,可以直接修改数值数据。
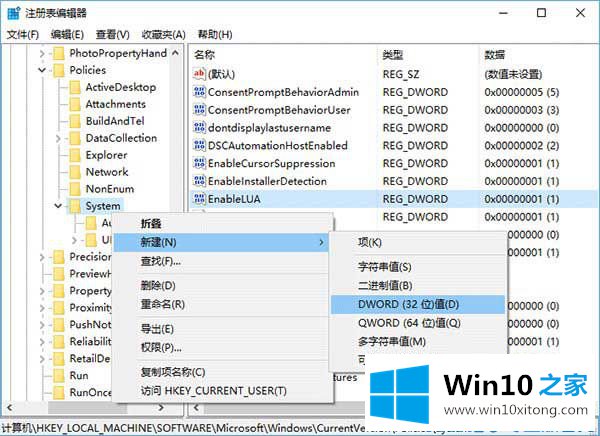
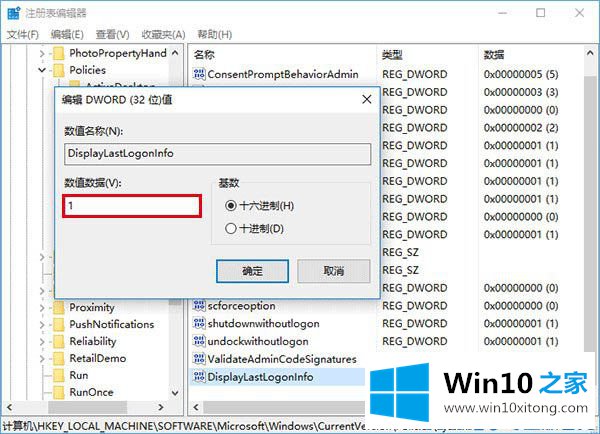
3.修改完成后,注销账户,重新登录查看效果。
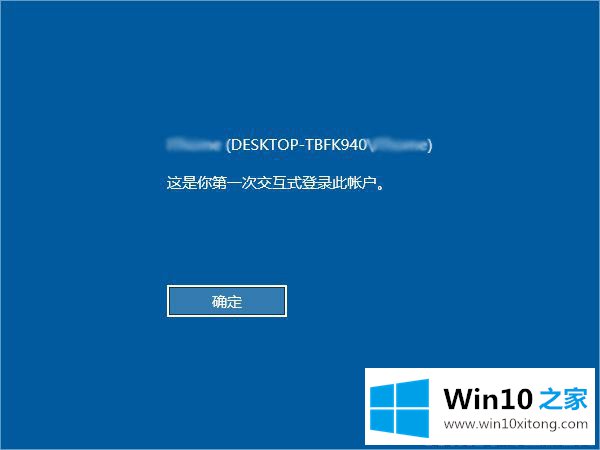
4.首次打开登录信息显示后,登录会显示上述界面,点击确定继续输入账号
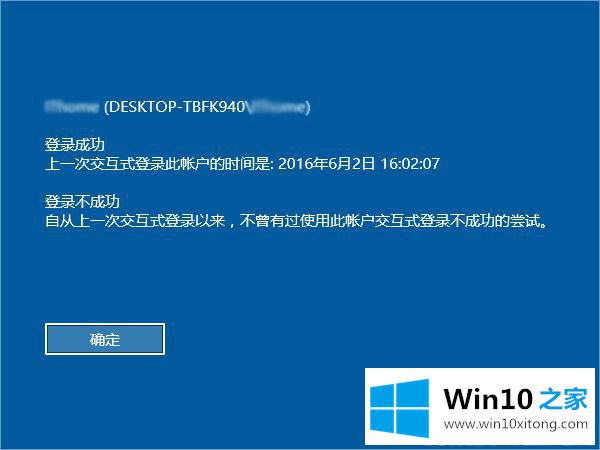
5.打开“登录信息显示”后,第二次登录后的消息内容将按照此表单给出信息。单击“确定”继续登录该帐户
注意:如果要关闭登录信息的显示,只需将第二步DisplayLastLogonInfo的数字数据改回0,或者直接删除即可。
关于Win10系统怎么开启登录信息显示的操作介绍就和大家介绍到这里了额,要是你对这个问题还有疑问,欢迎给本站留言,我们将继续协助你处理这个问题。