
时间:2021-01-20 00:39:01 来源:www.win10xitong.com 作者:win10
我们在使用win10系统的时候,不少用户都遇到了win10系统空闲时硬盘读写频率高,如果是新手遇到这个情况的话不太容易解决,会走很多弯路。要是想自己学习学习解决win10系统空闲时硬盘读写频率高的方法,也是可以的,小编这里提供一个解决思路:1、按下Win+R,然后输入services.msc 回车。2、在服务中找到superfetch服务即可很轻松的完成了。好了,下面就由小编带来详细处理win10系统空闲时硬盘读写频率高的操作伎俩。
小编推荐系统下载:萝卜家园Win10专业版
操作过程:
1.按Win R,然后进入services.msc进入。
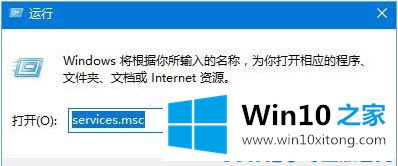
2.在服务中找到超级蚀刻服务。
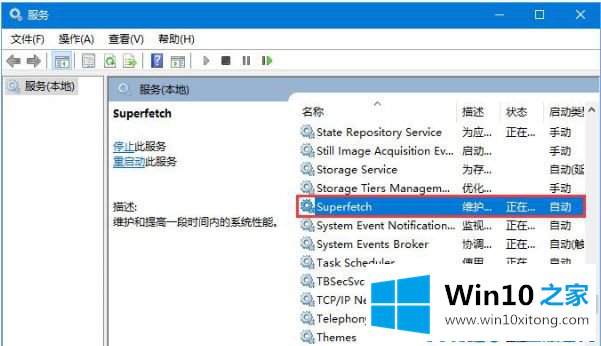
3.将超级蚀刻服务设置为禁用。
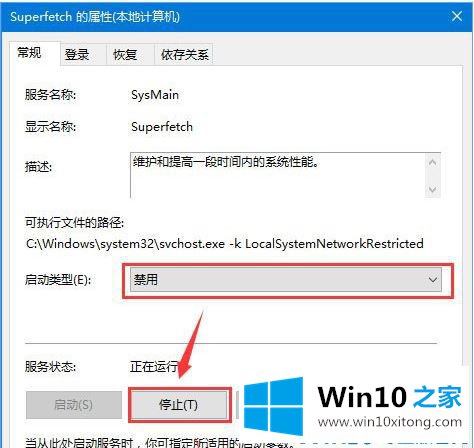
4.在“我的电脑”->“右击”->“管理”。
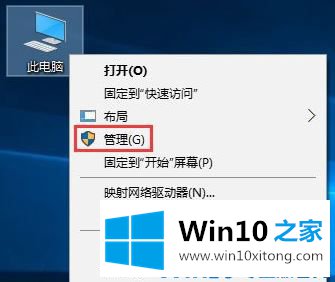
5.位于左侧:计算机管理\系统工具\任务计划程序\任务计划程序库\微软\ Windows \应用程序体验,找到右侧的微软兼容性评估程序选项并将其禁用。
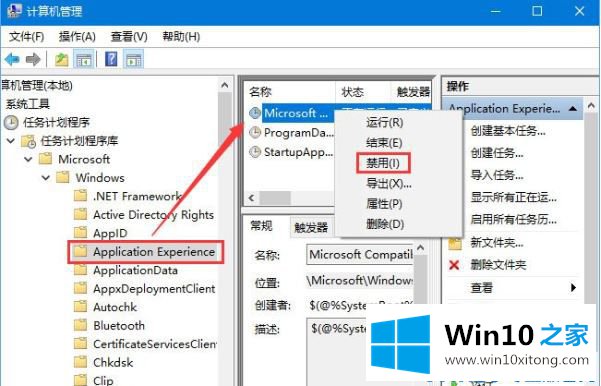
6.这个操作之后,Win10空闲的时候就不会有疯狂的硬盘读写了。以上是如何解决win10系统空闲时硬盘读写频率高的问题。希望对大家有帮助。
今天的这篇教程就是详细的讲了win10系统空闲时硬盘读写频率高的操作伎俩,谢谢大家对本站的关注和支持。